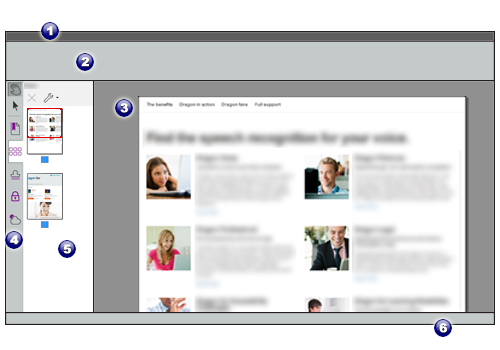About the Program Window
The Power PDF program window contains the following main elements.
|
Number
|
Name
|
Notes
|
|

|
Title bar |
Displays document and program name with minimise, restore and close tools. |
|

|
Ribbon |
Contains a set of tabs, each leading to a ribbon containing tools arranged in groups. |
 |
Document Panel |
This displays a part or all of the current page of the current document. When multiple documents are open, each may occupy its own tab or program window, depending on current settings at Options > General > Startup. Click on tabs or use the Power PDF icon in the Windows taskbar to move between documents.
|
 |
Panel bar |
This contains the Hand and Select tools at the top, then a customizable set of tools to call up panels.
|
 |
Panel area |
This can display a selected panel together with tools relating to the panel's purpose. Here it is displaying page thumbnails. The red rectangle shows which part of which page is visible in the Document Panel. This can display the Comments panel or the Attachments panel that were previously elsewhere.
|
 |
View bar |
This allows page navigation and provides a small group of viewing tools.
|
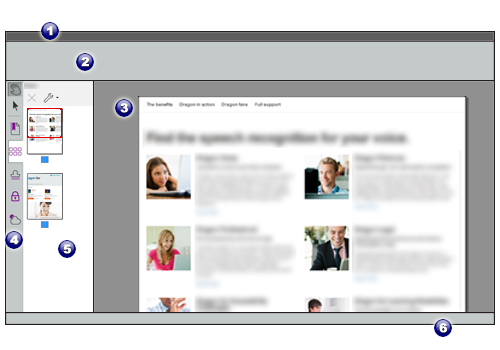
To hide and show ribbons
Click the tab of the open ribbon to hide it; click again to restore it. Settings under Initial View allow both the ribbon and the tabs to be hidden. If you receive such a PDF document, press F9 to restore them.
To hide and show panels from the Panel bar
Click a tool in the Panel bar to display its panel. By default only seven tools are shown but up to 18 are available. If you do not see a tool you need, right-click for a shortcut menu and select the one you need. Use this menu also to hide unneeded tools.
To hide a vertical panel, click its button in the Panel bar again or click the close control (x) at the top-right of the panel. Move the divider at the right of the panel area to change the amount of screen area used by the panel.
![]()
![]()