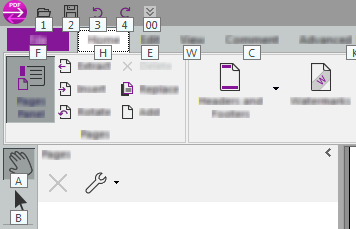
This listing is for Power PDF first explains how to use keyboard shortcuts, then it lists shortcuts according to functional areas, and lower down, according to keystrokes.
You can reach the tools of the application via shortcuts and hotkeys. Press <F6> to cyclically switch between areas, or press <Alt> to see hotkey letters for the elements of the ribbon set, Panel bar, View bar, Search bar and the Quick Access Toolbar. Once these are shown, press the letter (combination) of the tool you want to use. In the ribbon, you can also use the cursor arrows to navigate, or to move to other ribbons. To do this, press <Alt> so the ribbon tab comes into focus. Then with left and right arrows you can switch to previous and next ribbons. With the <Down Arrow> key you can move to the ribbon and you can navigate then between the buttons in the current ribbon.
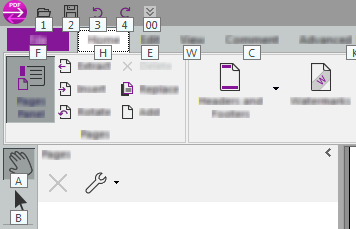
When you choose a ribbon tab with the keyboard shortcut (for example <Alt> then <H> for Home – as shown above) you get access to all ribbon tools with the help of further key (combinations) – shown below. You may also reach the Quick Access toolbar from here, using the arrow keys. Use arrow keys or <Tab> to navigate within any toolbar.
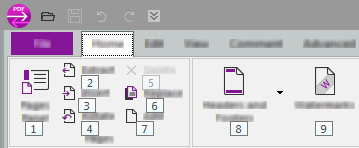
You can step back to navigating the Ribbon tabs by pressing <Esc>.
The File menu works just as the Ribbon does: after pressing <Alt> then <F> you can either use hotkeys directly, or navigate with the cursor arrows among the options available under New (if there are no open documents) or Info (if a document is open). To access the root menu (New, Open, Save, etc) under File use the hotkeys or press <Alt> repeatedly: first to hide hotkeys then to show them again. This takes focus over to the root menu: now you can navigate this area with the cursor arrows.
Use the <F6> key to switch between the following panels (works with visible panels only):
Ribbon bar (press (<Ctrl> + <F1> to show/hide)
Panel bar
View bar
Search bar
Document View.
Switching is cyclic, so Ribbon bar comes again after Document View.
The Panel bar (at the left) can be used without a mouse (or any pointing device), using the keyboard.
For a successful keyboard navigation apply the following:
Press <F6> or <Alt> and the appropriate keyboard shortcut to switch between the ribbon area, Panel bar, View bar, Quick Access toolbar. (The icon or list item having focus is displayed with a gray background or with a color border.) Switch to the Panel bar.
If there is no panel open, then press <Tab> to switch between Panel bar buttons. Press <Enter> to open or close a panel, when the focus is on the required panel button.
As a panel in the Panel bar receives focus, the main list area will become active. Use the arrow keys to navigate in the panel.
Press <Tab> to navigate to the panel toolbar on the top of the panel, the first toolbar button will become active. Press <Tab> again to move to the next toolbar button.
By pressing <Tab> on the last toolbar button, you will go back to the Panel bar buttons on the right. Press <Tab> again to move to the main list area of the panel.
Press <Enter> to activate the icon or list item currently having the focus.
The View bar (at the bottom) can be used without a mouse (or any pointing device), using the keyboard.
For a successful keyboard navigation apply the following:
Press <F6> or use <Alt> and the appropriate keyboard shortcut to switch between the ribbon area, Panel bar, View bar, Quick Access toolbar. (The icon or list item having focus is displayed with a gray background or with a color border.) Switch to the View bar.
Press <Tab> or <Right Arrow> to switch to the next View bar button. By pressing <Tab> on the last toolbar button, you will switch back to the first one.
Press <Shift> + <Tab> or <Left Arrow> to switch to the previous View bar button. By pressing <Shift> + <Tab> on the first toolbar button, you will switch to the last one.
File menu hotkeys:
• <Alt> + <I> - Info
• <Alt> + <N> - New
• <Alt> + <O> - Open
• <Alt> + <S> - Save
• <Alt> + <A> - Save As
• <Alt> + <P> - Print
• <Alt> + <E> - Export
• <Alt> + <H> - Share
• <Alt> + <C> - Close
• <Alt> + <T> - Options
To reach any other tools while in the File menu press <Esc> then press <Alt>.
It is possible to navigate through the ribbon with arrow keys.
Keystrokes by functional areas
The following shortcuts and hotkeys can be used in the application:
Application shortcuts:
• <Ctrl> + <Q> - quits application
• <Alt> + <F4> - quits application
User interface shortcuts:
• <Ctrl> + <F1> - hides/shows the ribbon area
• <F9> - hides/shows both the tab bar and ribbon area
Document shortcuts:
• <Ctrl> + <N> - creates new blank document in advanced edit mode
• <Ctrl> + <Tab> - Moves to the next opened document in tabbed view
• <Ctrl> + <Shift> + <Tab> - Moves to the previous opened document in tabbed view
• <Ctrl> + <O> - opens the Open dialog box
• <Ctrl> + <S> - saves document
• <Ctrl> + <Shift> + <S> - saves as document
• <Ctrl> + <F4> - closes document
• <Ctrl> + <W> - closes document
• <Ctrl> + <P> - prints a document
• <Ctrl> + <D> - opens document properties
• <Ctrl> + <K> - opens the preferences console
• <Ctrl> + <F> - opens search document window
• <Ctrl> + <Shift> + <F> - opens search multiple documents dialog box
Operations shortcuts:
• <Ctrl> + <Y> - redoes last operation that can be redone
• <Ctrl> + <X> - cuts selected item to clipboard
• <Ctrl> + <C> - copies selected item from clipboard
• <Ctrl> + <V> - pastes item from clipboard
• <Ctrl> + <Z> - undo (in Advanced Edit mode), delete bookmarks (in Review mode)
• <Ctrl> + <A> - with Hand or Select tool, it selects all text in the document (or the current page if single page viewing is set)*.
• <Ctrl> + <Shift> + <A> - deselects all text or objects in the document. Does not work in annotation objects and in comments.
* If the Edit object tool is active, it selects all objects on the current page.
Zoom shortcuts:
• <Ctrl> + <M> - opens a Zoom to window
• <Ctrl> + <1> - zooms to actual size
• <Ctrl> + <2> - zooms to page width
• <Ctrl> + <3> - zooms to fit visible
• <Ctrl> + <4> - zooms to page height
• <Ctrl> + <0> - zooms to fit page
• <Ctrl> + <-> - zooms out
• <Ctrl> + <+> - zooms in
• <Ctrl> + <L> - toggles between full screen and previous zoom value
View Page fit options:
• <Ctrl> + <0> - fit page
• <Ctrl> + <1> - actual size
• <Ctrl> + <2> - fit width
• <Ctrl> + <3> - fit visible
• <Ctrl> + <4> - fit height
Page shortcuts:
• <Ctrl> + <Page Up> - scrolls to top of previous page
• <Ctrl> + <Page Down> - scrolls to top of next page
• <Alt> + <Left arrow> - goes to previous view
• <Alt> + <Right arrow> - goes to next view
• <Ctrl> + <Shift> + <K> - tiles opened documents horizontally
• <Ctrl> + <Shift> + <L> - tiles opened documents vertically
• <Ctrl> + <U> - display/hide gridlines
• <Ctrl> + <Shift> + <U> - toggles snap to grid mode that aligns objects to grid when object is moved
• <Ctrl> + <R> - toggles displaying rulers
Page dialog shortcuts:
• <Ctrl> + <Shift> + <I> - opens Insert pages dialog box
• <Ctrl> + <Shift> + <D> - opens Delete pages dialog box
• <Ctrl> + <Shift> + <X> - opens Extract pages dialog box
• <Ctrl> + <Shift> + <R> - opens Rotate pages dialog box
• <Ctrl> + <Shift> + <P> - opens Replace pages dialog box
• <Ctrl> + <Shift> + <N> - opens Add blank pages dialog box
Bookmark shortcut:
• <Ctrl> + <B> - creates a bookmark each time the key is pressed
Java script shortcut:
• <Ctrl> + <J> - opens JavaScript console
Read aloud tool shortcuts:
• <Ctrl> + <Shift> + <G> - reads text content from current page. Floating toolbar is displayed with tools to control reading.
Shortcut keys for the floating toolbar:
1. <Esc> - stops reading
2. <Ctrl> + <Shift> + <Space> - pauses / continues reading
3. <Ctrl> + <Shift> + <Left arrow> - reads previous paragraph
4. <Ctrl> + <Shift> + <Right arrow> - reads next paragraph
5. <Ctrl> + <Shift> + <Page up> - reads previous page
6. <Ctrl> + <Shift> + <Page down> - reads next page
Keyboard Guide by keystrokes
|
Function keys |
|
|
F1 |
Open the Help system at a topic relevant to the current screen area or dialog box |
|
F6 |
Switch between panels (Ribbon, Panel bar, etc.) |
|
F7 |
Check spelling in comments (Comment ribbon) |
|
F9 |
Hide/show the tab bar and ribbons |
| Shift + F10 | The equivalent of a right mouse click shows the shortcut menu of the object in focus. |
|
Control keys |
|
|
Ctrl + A |
Select All (Edit ribbon) - works on files with a text layer - see selection tools for details. |
|
Ctrl + B |
Create new bookmark – opens bookmark panel as necessary |
|
Ctrl + C |
Copy selection (Edit ribbon) |
|
Ctrl + D |
Display Document Properties tabbed dialog box (File menu > Info) |
|
Ctrl + F |
Open Search Current dialog box (Edit ribbon) |
|
Ctrl + J |
Open JavaScript Console (Edit ribbon) |
|
Ctrl + K |
Open the tabbed Options dialog box to set preferences (File menu) |
|
Ctrl + L |
Full screen mode on/off (View ribbon and View bar). |
|
Ctrl + M |
Open Zoom to dialog box (View ribbon and View bar) |
|
Ctrl + N |
Open a new empty document. (File menu) |
|
Ctrl + O |
Display Open file dialog box (File menu) |
|
Ctrl + P |
Display the Print dialog box (File menu) |
|
Ctrl + Q |
Exit program (File menu) inviting any changes to be saved |
|
Ctrl + R |
Show/hide rulers (Edit ribbon) |
|
Ctrl + S |
Save document (File menu) |
|
Ctrl + U |
Show/hide grids (Edit ribbon) and Ctrl + Shift + U for 'Snap to Grid' |
|
Ctrl + V |
Paste selection (Edit ribbon). Paste text to comments or a typewriter cursor. |
|
Ctrl + W |
Close document (File menu) |
|
Ctrl + X |
Cut selection (Edit ribbon) Cuts only on comment text. |
|
Ctrl + Y |
Redo action (Edit ribbon) |
|
Ctrl + Z |
Undo action (Edit ribbon) |
|
Ctrl + 0 |
Fit page to window size (View ribbon) |
|
Ctrl + 1 |
Show page at actual size (View ribbon) |
|
Ctrl + 2 |
Fit page to window width (View ribbon) |
|
Ctrl + 3 |
Fit the visible content to window size (View ribbon) |
|
Ctrl + 4 |
Fit page to window height (View ribbon) |
|
Ctrl + F1 |
Hide the ribbon area, or display it, if it was hidden. |
|
Ctrl + F4 |
Close current document (File menu) |
|
Ctrl + + |
Zoom in (View ribbon and View bar) |
|
Ctrl + – |
Zoom out (View ribbon and View bar) |
|
Ctrl + Home |
Go to first page of current document |
|
Ctrl + End |
Go to last page of current document |
|
Ctrl + PgDn |
Go to next page |
|
Ctrl + PgUp |
Go to previous page |
|
Shift Keys |
|
|
Shift + Ctrl + A |
Deselect All (Edit ribbon) |
|
Shift + Ctrl + B |
Text to speech: Read to File (Advanced Processing ribbon) |
|
Shift + Ctrl + C |
Open the Crop Pages dialog box (Edit ribbon) |
|
Shift + Ctrl + D |
Open the Delete Pages dialog box (Edit ribbon) |
|
Shift + Ctrl + F |
Open the Search interface (Home ribbon) |
|
Shift + Ctrl + G |
Text to speech: Read Current Page (Advanced Processing ribbon) |
|
Shift + Ctrl + I |
Open the Open dialog box to insert pages (Home ribbon) |
|
Shift + Ctrl + J |
Cascade open document windows (View ribbon) |
|
Shift + Ctrl + K |
Tile multiple open windows horizontally (View ribbon) |
|
Shift + Ctrl + N |
Open the New Pages dialog box (Home ribbon - Add tool) |
|
Shift + Ctrl + O |
Text to speech: Read to End of Document (Advanced Processing ribbon) |
|
Shift + Ctrl + P |
Open the Open dialog box to replace pages (Document menu) |
|
Shift + Ctrl + R |
Open the Rotate Pages dialog box to rotate pages, not just the view |
|
Shift + Ctrl + S |
Save As (File menu) |
|
Shift + Ctrl + T |
Text to speech: Stop (Advanced Processing ribbon). |
|
Shift + Ctrl + U |
Snap to Grid on/off (Edit ribbon). Turn off works only if the Align drop-down list is closed. |
|
Shift + Space |
Text to speech: Pause/resume (Advanced Processing ribbon) |
|
Shift + Ctrl + W |
Close all windows and their documents (View ribbon) |
|
Moving in and between documents |
|
|
PageDown |
Move half a page down |
|
PageUp |
Move half a page up |
|
Ctrl + Home |
Go to first page |
|
Ctrl + End |
Go to last page |
|
Ctrl + Page Down |
Go to next page |
|
Ctrl + Page Up |
Go to previous page |
|
Alt + Left arrow |
Go to previous view |
|
Alt + Right arrow |
Go to next view |
|
Alt + F4 |
Close current document and the program on last document close |
|
Ctrl + F4 |
Close current document but not the program |
For the keystrokes to drive Jaws, please consult Reading PDF.