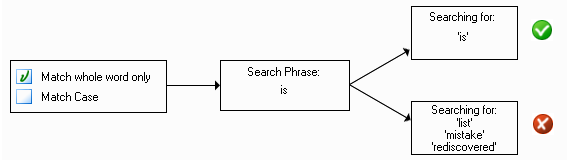
/This topic only applies to single or multiple word searches, not to searching by patterns or masks (custom patterns).
You can refine your search with basic and / or advanced options.
Basic search options
Match whole word only: mark this checkbox if the search text you specify must be a self-standing word. For instance, if you are looking for the word ‘is’ but you want to filter out words like ‘list’, ‘mistake’ or ‘rediscovered’ (all containing the letter combination ‘i+s’) marking this check box will give you the correct results.
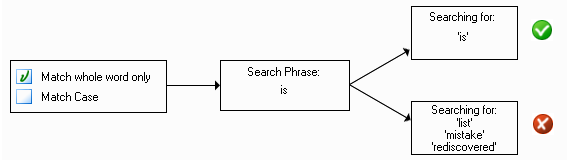
Match case: use this setting if capitalization is important. Please note that if you mark only this check box, but not Match whole word only, searching will return the correctly capitalized words. For instance, if you specify ‘Apr’ as the Search Phrase, searching will find all occurrences of the word ‘April’, but none of ‘apron’.
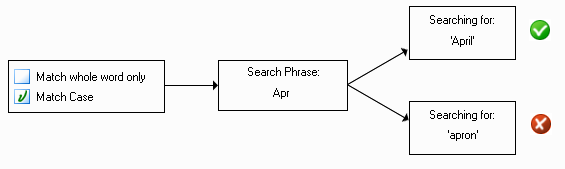
Suppose you have a PDF with one occurrence of the word ‘Tropical’ capitalized. If you mark Match whole word only but leave Match case unmarked, the Search Phrases ‘Tropical’, ‘tropical’ or any miscapitalized versions of the same word – e.g. ‘TROPICAL’ or ‘tRopical’ will return the correct result. Note however that no word segments (even if capitalized correctly, e.g. ‘Trop’) will return any search results.
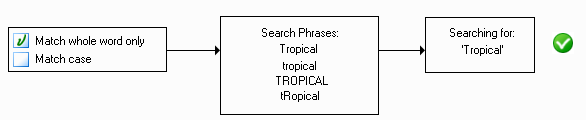
If you mark both check boxes, only the Search Phrase ‘Tropical’ will return the correct result. Use this setting if you are interested in only the given word (and not in any of its affixed variants) and you are sure that there are no misspelled occurrences of it.
Include Comments: select this check box to search comments as well as the text content of your PDF.
Include Bookmarks: mark this check box to search bookmarks as well as the text content of your PDF.
Advanced search options
You can narrow the search, using document properties (author, title, subject, keywords, etc.) when performing a folder search for single or multiple words.
Click >> Advanced and define values for the properties in the Additional Criteria list in the bottom part of the Search dialog box.
Narrowing the search means that the program will make a full-text search for a given phrase only in the documents containing properties with values given in the Criteria dialog box.
Add Criteria: select this setting to specify special criteria for searching:
Key selection box: Choose from Author, Title, Subject, Keywords, Application, Producer, Created Date or Modified Date.
Operation selection box: For date-type criteria, you can set the following: Is Before, Equal To, Not Equal To, or Is After. For all other criteria, you can choose between Includes and Excludes.
Value text box: Type in or select a value.
Note
For most key types (not for dates) you can specify several values to be included or excluded.