선
![]()
이 도구를 선택하고 마우스 왼쪽 단추를 클릭하여 누른 상태로 선을 그리기 시작합니다. 마우스에서 손을 떼어 선 선택을 완료하고 단축키 메뉴에서 속성을 사용하여 선 굵기, 색 및 줄의 끝 모양(필요한 경우)을 정의합니다. 선의 크기를 조정하거나 선을 회전하려면 패널 표시줄 맨 위에 있는 손 도구를 선택하고 선을 클릭한 다음 끝점을 마우스로 가리켜 4방향 화살표 커서를 가져오고 변환을 시작합니다.
사각형
![]()
이 도구를 선택하고 마우스 왼쪽 단추를 클릭하여 누른 상태로 사각형을 그리기 시작합니다. 왼쪽 상단 모퉁이에서 오른쪽 하단 모퉁이로 이동한 후 마우스를 놓습니다. 사각형의 배율을 조정하려면 손 도구를 선택하고 아무 모퉁이나 마우스로 가리켜 이 2방향 화살표 커서를 가져온 다음 변환을 수행합니다.
연필
![]()
이 도구를 선택하고 클릭하여 PDF에 자유형 선을 그립니다. 자유형 선의 임의 부분을 제거하려면 지우개를 사용합니다.
타원
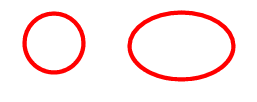
이 도구를 선택하고 마우스 왼쪽 단추를 클릭하여 누른 상태로 끌어 타원 또는 원을 그립니다. 크기를 조정하려면 손 도구와 함께 이 도구를 선택합니다.
다각형
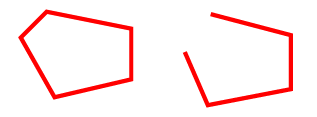
이 도구를 선택하고 클릭하여 선을 그리기 시작한 다음 다시 클릭하여 연결된 선을 더 그립니다. 마지막 면과 첫 번째 면을 연결하여 다각형을 완료하려면 두 번 클릭하거나 마우스 오른쪽 단추를 클릭하고 완료를 선택합니다. 아래의 해머를 참조하십시오.
다각형 선
이 도구를 선택하고 클릭하여 다각형 선을 그리기 시작합니다. 다시 클릭하여 각도를 설정합니다. 마치려면 도구를 사용하여 두 번 클릭하거나 마우스 오른쪽 단추를 클릭하고 완료를 선택합니다. 다각형 선은 닫힌 도형이 아니고 일련의 연결된 직선입니다. 위에서 오른쪽의 그림을 참조하십시오. 각도 추가 또는 제거에 대한 자세한 내용은 아래의 해머를 참조하십시오.
구름
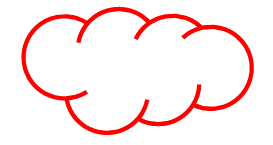
이 도구를 선택하고 반복적으로 클릭하여 다각형을 그립니다. 두 번 클릭하여 마치면 구름이 다각형 모양으로 나타납니다.
지우개
이 도구를 선택하고 마우스 왼쪽 단추를 클릭하여 누른 상태로 연필 도구로 그린 자유형 선을 일부 또는 모두 지웁니다.
해머
이 도구는 다각형이나 다각형 선에서만 작동합니다. 해머로 임의 각도를 클릭하여 제거하고 인접한 두 면을 하나로 줄입니다. 결과로 생성된 다각형에 최소한 3면이 있어야 합니다. 해머로 다각형 면의 한 점을 클릭하고 이 점을 새 위치로 끌어 한 면을 2면으로 변경합니다.