스캔으로 생성된 PDF에는 페이지 이미지만 포함됩니다. Power PDF를 통해 이미지 전용 PDF 문서를 검색 가능하도록 설정할 수 있습니다. OCR(광학 문자 인식)을 통해 그렇게 할 수 있습니다. 교정을 통해 이 프로세스를 더 정확하게 만들 수 있습니다.
PDF를 검색 가능으로 설정하려면:
![]()
홈 > 변환에서 PDF를 검색 가능으로 설정을 클릭합니다.
검색 가능 PDF 변환 설정에서 기술된 대로 기본 설정을 제공합니다.
교정을 통해 OCR로 생성된 텍스트의 정확성을 높일 수 있습니다. 인식에 따라 인식되는 각 문자 및 각 단어의 확실성 수준이 결정됩니다. 이 기능은 정확성이 의심되는 단어를 확인하도록 제공합니다. 교청 창(A)의 맨 위에는 단어 또는 문자열의 그림이 표시됩니다. 다음 창(B)에는 현재 솔루션이 표시되고 아래쪽 창(C)에는 파생된 대안과 사전의 도움말이 나열됩니다. 오른쪽의 단추를 사용하여 현재 솔루션을 유지하거나 제안된 솔루션 중 하나를 선택합니다. 적합한 솔루션이 없는 경우 의심 단어 텍스트 상자에 정확한 단어 또는 문자열을 입력하고 확인을 누릅니다. 문서의 끝에 도달하기 전에 교정을 마치려면 문서 준비(D)를 클릭합니다. 현재 페이지의 남은 텍스트를 건너뛰고 다음 페이지로 이동하려면 페이지 준비(E)를 클릭합니다. 문서에서 인식되는 텍스트 표시 확인란(F)을 선택하여 텍스트를 볼 수 있는 레이어로 바꾸고 원래 이미지 레이어를 흐리게 표시합니다. 경우에 따라 가독성이 향상되기도 합니다.
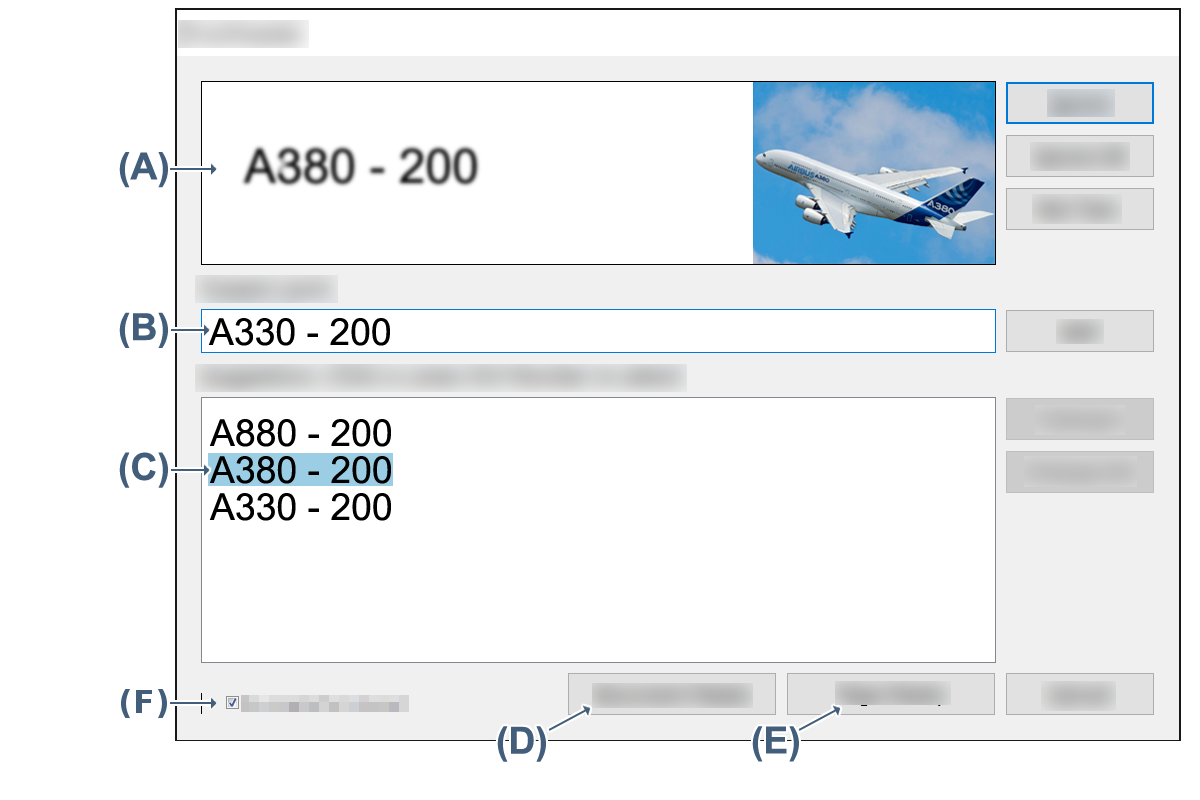
오른쪽의 단추를 사용하여 제안된 솔루션을 처리할 수 있습니다.
무시: 현재 제안이 올바른 경우 이 옵션을 선택합니다. 교정자는 다음으로 의심스러운 단어로 이동합니다.
모두 무시: 이후의 의심되는 모든 동일한 단어를 올바른 것으로 간주하도록 표시하려면 이 단추를 선택합니다.
텍스트 아님: OCR 프로세스에서 라인 아트 또는 다이어그램의 텍스트 솔루션을 만들 수 있습니다. 제안된 텍스트를 삭제하려면 이 단추를 사용합니다.
추가: 현재 선택된 솔루션을 승인하고 현재 사전에 추가합니다.
변경: 현재 선택된 솔루션을 승인합니다.
모두 변경: 현재 선택된 솔루션을 승인하고 이후의 동일한 항목을 모두 승인합니다.
어떤 제안도 올바르지 않으면 편집 상자에서 올바른 솔루션을 입력하고 변경 또는 모두 변경을 클릭합니다.
파일 > 옵션 > 문서 > 검색 가능 PDF 문서에서 PDF를 검색 가능으로 설정할 때 교정을 실행하려면 이 단추를 선택합니다.
여기서 OCR 프로세스의 언어를 선택할 수 있습니다. 많은 언어에서 사전 지원이 기본 제공됩니다. 기본 제공 사전을 보완하는 사용자 사전을 지정하거나 기본 제공 사전 없이 언어를 인식하도록 도울 수 있습니다.
자동 교정 없이, 홈 > PDF를 검색 가능으로 설정 > 교정자에서 특정 파일에 대해 요청할 수 있습니다.
PDF Create 사용해서도 검색 가능 PDF를 만들 수 있습니다.