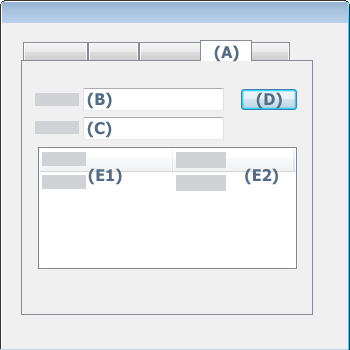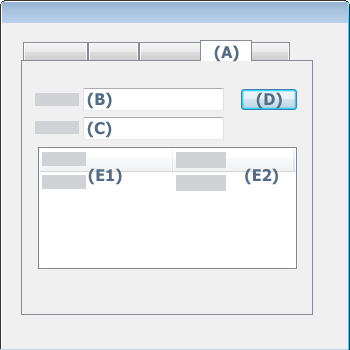
사용자 지정 정의 필드에서는 나중에 색인 검색을 통해 더 빠르게 찾을 수 있도록 추가 정보를 PDF 문서에 추가합니다.
사용자 지정 정의 필드를 사용하면 표준 필드(작성자, 제목, 주제, 키워드)뿐 아니라 사용자가 지정할 수 있는 값이 포함된 사용자 지정 정의 필드를 통해서도 검색 범위를 좁힐 수 있습니다. 검색 범위를 좁히면 프로그램이 하나 이상의 사용자 지정 정의 필드로 구분된 문서에서만 지정된 구문에 대한 전체 텍스트 검색을 수행합니다.
필요한 만큼 사용자 지정 정의 필드를 PDF 파일에 추가할 수 있습니다.
Kofax PDF Create의 문서 설정 대화 상자 또는 Kofax Power PDF의 문서 속성 대화 상자를 사용합니다.
예를 들어 2008년의 마지막 분기 데이터가 포함된 PDF 파일을 검색하려면 ‘Quarter’ 필드를 정의하고 ‘2008 Q2’를 입력합니다. 이 범주에 포함할 모든 PDF 파일에 대해 이 작업을 수행합니다.
PDF Create에서 사용자 지정 정의 필드를 PDF 문서에 추가하려면
Create Assistant에서 프로파일을 클릭하고 문서 설정 확인란을 선택한 다음 편집을 클릭합니다.
문서 설정 대화 상자에서 문서 정보 탭을 클릭합니다.
사용자 지정에서 이름 상자에 필드 이름을 입력합니다. 예를 들어 Quarter를 입력합니다.
값 상자에 필드 값을 입력합니다. 예를 들어 2008 Q2를 입력합니다.
추가를 클릭합니다.
대화 상자 하단에 테이블 같은 구조로 새로 생성된 사용자 지정 정의 필드가 값과 함께 나타납니다.
확인을 클릭합니다.
사용자 지정 정의 필드를 삭제하려면
테이블에서 삭제할 행을 선택합니다.
삭제 단추를 클릭합니다.
사용자 지정 정의 필드를 변경하려면
테이블에서 사용자 지정 정의 필드의 값을 변경할 행을 선택합니다.
값 상자에서 필드 값을 변경합니다.
변경 단추를 클릭합니다. 테이블 행에 새 값이 표시됩니다.
Power PDF에서 사용자 지정 정의 필드를 PDF 문서에 추가하려면
파일 메뉴에서 속성을 선택하고 속성 편집을 클릭하여 문서 속성 대화 상자를 표시합니다.
사용자 지정 탭 (A)를 클릭합니다.
이름 상자(B)에 필드 이름을 입력합니다.
텍스트 상자(C)에 필드 값을 입력합니다.
추가를 클릭합니다. 변경(D)이 됩니다.
새로 생성된 사용자 지정 정의 필드가 속성 이름(E1) 및 속성 값(E2) 아래에 나타납니다.
확인을 클릭합니다.