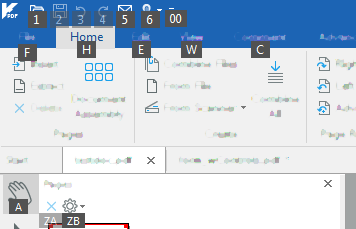
Poniższy wykaz programu Power PDF na początku zawiera wyjaśnienie, jak używać skrótów klawiaturowych, następnie listę skrótów według obszarów funkcjonalnych, a na samym dole — według naciskanych klawiszy.
Dostęp do narzędzi aplikacji można uzyskać za pomocą skrótów i klawiszy dostępu. Aby cyklicznie przełączać się między obszarami, należy nacisnąć klawisz <F6>. Aby wyświetlić litery klawiszy dostępu dla elementów zestawu wstążek, paska paneli, paska widoku, paska wyszukiwania i paska narzędzi Szybki dostęp, należy nacisnąć klawisz <Alt>. Po ich wyświetleniu należy nacisnąć literę (kombinację) narzędzia, które ma być używane. Na wstążce można również nawigować lub przechodzić do innych wstążek za pomocą strzałek kursora. W tym celu należy nacisnąć klawisz <Alt>, aby uaktywnić kartę na wstążce. Następnie można przechodzić do poprzednich lub następnych wstążek, używając strzałek w lewo i w prawo. Klawisz <Strzałka w dół> umożliwia przejście do wstążki i nawigację między przyciskami na bieżącej wstążce.
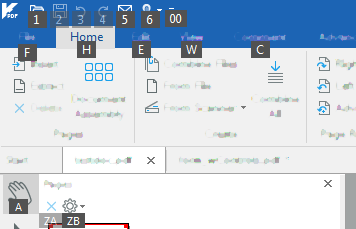
Po wybraniu karty na wstążce za pomocą kombinacji skrótów klawiaturowych (na przykład <Alt> i <H> przypisanego do Strony głównej, jak pokazano powyżej) można uzyskać dostęp do wszystkich narzędzi wstążki za pomocą kolejnego klawisza (kombinacji), jak pokazano poniżej. Do paska narzędzi Szybki dostęp można również przejść przy użyciu klawiszy strzałek. Aby poruszać się po dowolnym pasku narzędzi, można użyć klawiszy strzałek lub klawisza <Tab>.
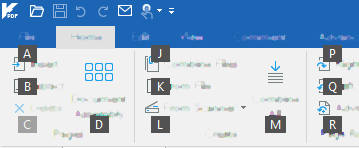
Naciskając klawisz <Esc>, można wrócić do nawigacji po kartach wstążki.
Menu Plik działa tak samo jak wstążka: po naciśnięciu klawiszy <Alt> i <F> można bezpośrednio używać klawiszy dostępu lub nawigować za pomocą strzałek kursora pomiędzy opcjami dostępnymi w menu Nowy (jeżeli żaden dokument nie jest otwarty) lub Informacje (jeżeli dokument jest otwarty). Aby uzyskać dostęp do głównego menu (Nowy, Otwórz, Zapisz itp.) w menu Plik, należy skorzystać z klawiszy dostępu lub nacisnąć klawisz <Alt> pozwalający naprzemiennie wyświetlać i ukrywać informacje o klawiszach dostępu. To pozwala skoncentrować się na głównym menu: teraz można poruszać się po tym obszarze za pomocą strzałek kursora.
Aby przełączać się między następującymi panelami (działa tylko dla widocznych paneli), należy skorzystać z klawisza <F6>:
Pasek wstążki (naciśnij (<Ctrl> + <F1>, aby wyświetlić/ukryć)
Pasek paneli
Pasek Widok
Pasek wyszukiwania
Widok dokumentu.
Przełączanie dokonywane jest cyklicznie w podanej kolejności – Pasek wstążki będzie wyświetlany jako następny po Widoku dokumentu.
Pasek paneli (po lewej stronie) może być obsługiwany bez myszki (lub innego urządzenia wskazującego) – wystarczy nawigacja za pomocą klawiatury.
Nawigacja za pomocą klawiatury przeprowadzana jest następująco:
Naciśnij klawisz <F6> lub <Alt> i odpowiedni skrót klawiaturowy, aby przełączać się między obszarem wstążki, paskiem paneli, paskiem widok i paskiem narzędzi szybkiego dostępu. (Ikona lub element listy, na którą w tej chwili skierowany jest fokus, jest wyświetlana z szarym tłem lub kolorowym obramowaniem. Przełączanie na pasek paneli.
Jeżeli żaden panel nie jest otwarty, naciśnij klawisz <Tab>, by przełączać się między przyciskami paska paneli. Aby otworzyć lub zamknąć panel w przypadku, gdy fokus jest skierowany na wymagany przycisk panelu, naciśnij klawisz <Enter>.
Kiedy fokus zostanie skierowany na odpowiedni panel w pasku paneli, obszar listy głównej zostanie aktywowany. Po panelu można przemieszczać się za pomocą przycisków strzałek.
Aby nawigować w pasku narzędzi panelu, który jest zlokalizowany na górze panelu, naciśnij klawisz <Tab>. Aktywowany zostanie pierwszy przycisk panelu. Po kolejnym naciśnięciu przycisku <Tab> nastąpi przejście do kolejnego przycisku paska narzędzi.
Po naciśnięciu klawisza <Tab> przy zaznaczonym ostatnim przycisku paska narzędzi nastąpi powrót do przycisków paska paneli z lewej strony. Aby przejść do głównego obszaru listy panelu, po raz kolejny naciśnij przycisk <Tab>.
Aby aktywować ikonę lub element listy, na który obecnie jest skierowany fokus, naciśnij przycisk <Enter>.
Pasek widok (na dole) może być obsługiwany bez myszki (lub innego urządzenia wskazującego) – wystarczy nawigacja za pomocą klawiatury.
Nawigacja za pomocą klawiatury przeprowadzana jest następująco:
Naciśnij klawisz <F6> lub klawisz <Alt> i użyj odpowiedniego skrótu klawiaturowego, aby przełączać się między obszarem wstążki, paskiem paneli, paskiem widok i paskiem narzędzi szybkiego dostępu. (Ikona lub element listy, na którą w tej chwili skierowany jest fokus, jest wyświetlana z szarym tłem lub kolorowym obramowaniem. Przełączanie do paska widok.
Aby przełączyć się na następny przycisk paska widoku, naciśnij klawisz <Tab> lub <Strzałka w prawo>. Po naciśnięciu klawisza <Tab> przy zaznaczonym ostatnim przycisku paska narzędzi nastąpi powrót do pierwszego przycisku.
Aby przełączyć się na poprzedni przycisk paska widoku, naciśnij kombinację klawiszy <Shift> + <Tab> lub <Strzałka w lewo>. Po naciśnięciu kombinacji klawiszy <Shift> + <Tab> przy zaznaczonym pierwszym przycisku paska narzędzi nastąpi przejście do ostatniego przycisku.
Klawisze dostępu menu Plik:
• <Alt> + <I> – Informacje
• <Alt> + <N> – Nowy
• <Alt> + <O> – Otwórz
• <Alt> + <S> – Zapisz
• <Alt> + <A> – Zapisz jako
• <Alt> + <P> – Drukuj
• <Alt> + <E> – Eksportuj
• <Alt> + <H> – Udostępnij
• <Alt> + <C> – Zamknij
• <Alt> + <T> – Opcje
Aby uzyskać dostęp do jakichkolwiek innych narzędzi, będąc w menu Plik, należy nacisnąć klawisz <Esc>, a następnie <Alt>.
Po wstążce można nawigować za pomocą klawiszy strzałek.
Naciśnięcia klawiszy według obszarów funkcjonalnych
W aplikacji można używać następujących skrótów i klawiszy dostępu:
Skróty aplikacji:
• <Ctrl> + <Q> — zamknięcie aplikacji
• <Alt> + <F4> — zamknięcie aplikacji
Skróty interfejsu użytkownika:
• <Ctrl> + <F1> — wyświetlenie/ukrycie wstążki
• <F9> — wyświetlenie/ukrycie paska kart i wstążek
Skróty dokumentów:
• <Ctrl> + <N> — utworzenie nowego, pustego dokumentu w trybie zaawansowanej edycji
• <Ctrl> + <Tab> — przejście do następnego otwartego dokumentu w widoku z wieloma kartami
• <Ctrl> + <Shift> + <Tab> — przejście do poprzedniego otwartego dokumentu w widoku z wieloma kartami
• <Ctrl> + <O> — otwarcie okna dialogowego Otwieranie
• <Ctrl> + <S> — zapisanie dokumentu
• <Ctrl> + <Shift> + <S> — zapisanie dokumentu
• <Ctrl> + <F4> — zamknięcie dokumentu
• <Ctrl> + <W> — zamknięcie dokumentu
• <Ctrl> + <P> — wydrukowanie dokumentu
• <Ctrl> + <D> — otwarcie właściwości dokumentu
• <Ctrl> + <K> — otwarcie konsoli preferencji
• <Ctrl> + <F> — otwarcie okna przeszukiwania dokumentu
• <Ctrl> + <Shift> + <F> — otwarcie okna dialogowego przeszukiwania wielu dokumentów
Skróty operacji:
• <Ctrl> + <Y> — ponowne wykonanie ostatniej operacji, która może być ponownie wykonana
• <Ctrl> + <X> — wycięcie zaznaczonego elementu do schowka
• <Ctrl> + <C> — skopiowanie zaznaczonego elementu do schowka
• <Ctrl> + <V> — wklejenie zaznaczonego elementu ze schowka
• <Ctrl> + <Z> — cofnięcie (w trybie zaawansowanej edycji), usunięcie zakładek (w trybie przeglądu)
• <Ctrl> + <A> — w przypadku narzędzia Rączka lub Zaznacz: zaznaczenie całego tekstu w dokumencie (lub na bieżącej stronie, jeśli ustawiono wyświetlanie pojedynczej strony)*
• • <Ctrl> + <Shift> + <A> — usunięcie zaznaczenia całego tekstu lub wszystkich obiektów w dokumencie. Nie działa w przypadku obiektów adnotacji i w komentarzach.
* Jeśli aktywne jest narzędzie Edytuj obiekt, powoduje zaznaczenie wszystkich obiektów na bieżącej stronie.
Skróty powiększenia:
• <Ctrl> + <M> — otwarcie okna Powiększanie do
• <Ctrl> + <1> — powiększenie do rzeczywistego rozmiaru
• <Ctrl> + <2> — powiększenie do szerokości strony
• <Ctrl> + <3> — powiększenie w celu dopasowania widocznej zawartości
• <Ctrl> + <4> — powiększenie do wysokości strony
• <Ctrl> + <0> — powiększenie w celu dopasowania do strony
• <Ctrl> + <-> — pomniejszenie
• <Ctrl> + <+> — powiększenie
• <Ctrl> + <L> — przełączanie między pełnym ekranem a poprzednią wartością powiększenia
Opcje widoku dopasowania strony:
• <Ctrl> + <0> — dopasowanie strony
• <Ctrl> + <1> — rozmiary rzeczywisty
• <Ctrl> + <2> — dopasowanie szerokości
• <Ctrl> + <3> — dopasowanie widocznej zawartości
• <Ctrl> + <4> — dopasowanie wysokości
Skróty stron:
• <Ctrl> + <Page Up> — przewinięcie do góry poprzedniej strony
• <Ctrl> + <Page Down> — przewinięcie do góry następnej strony
• <Alt> + <Strzałka w lewo> — przejście do poprzedniego widoku
• <Alt> + <Strzałka w prawo> — przejście do następnego widoku
• <Ctrl> + <Shift> + <K> — ułożenie otwartych dokumentów obok siebie w poziomie
• <Ctrl> + <Shift> + <L> — ułożenie otwartych dokumentów obok siebie w pionie
• <Ctrl> + <U> — wyświetlenie/ukrycie linii siatki
• <Ctrl> + <Shift> + <U> — przełączanie trybu przyciągania do siatki, który powoduje wyrównywanie obiektów do siatki po ich przeniesieniu
• <Ctrl> + <R> — przełączanie wyświetlania linijek
Skróty okna dialogowego strony:
• <Ctrl> + <Shift> + <I> — otwarcie okna dialogowego Wstawianie stron
• <Ctrl> + <Shift> + <D> — otwarcie okna dialogowego Usuwanie stron
• <Ctrl> + <Shift> + <X> — otwarcie okna dialogowego Wyodrębnianie stron
• <Ctrl> + <Shift> + <R> — otwarcie okna dialogowego obracania stron
• <Ctrl> + <Shift> + <P> — otwarcie okna dialogowego zamiany stron
• <Ctrl> + <Shift> + <N> — otwarcie okna dialogowego dodawania pustych stron
Skrót zakładek:
• <Ctrl> + <B> — utworzenie zakładki przy każdym naciśnięciu klawisza
Skrót skryptu Java:
• <Ctrl> + <J> — otwarcie konsoli JavaScript
Skróty narzędzia Czytaj na głos:
• <Ctrl> + <Shift> + <G> — odczytanie zawartości tekstowej z bieżącej strony. Zostanie wyświetlony ruchomy pasek narzędzi zawierający narzędzia służące do sterowania czytaniem.
Klawisze skrótów dla ruchomego paska narzędzi:
1. <Esc> — zatrzymanie czytania
2. <Ctrl> + <Shift> + <Spacja> — wstrzymanie/kontynuowanie czytania
3. <Ctrl> + <Shift> + <Strzałka w lewo> — odczytanie poprzedniego akapitu
4. <Ctrl> + <Shift> + <Strzałka w prawo> — odczytanie następnego akapitu
5. <Ctrl> + <Shift> + <Page up> — odczytanie poprzedniej strony
6. <Ctrl> + <Shift> + <Page down> — odczytanie następnej strony
Polecenia wprowadzane z klawiatury — według naciśnięć klawiszy
|
Klawisze funkcyjne |
|
|
F1 |
Otwarcie systemu Pomocy na temacie dotyczącym bieżącego obszaru ekranu lub okna dialogowego |
|
F6 |
Przełączanie między panelami (wstążka, pasek paneli itp.) |
|
F7 |
Sprawdzenie pisowni w komentarzach (wstążka Komentarz) |
|
F9 |
Ukrywanie/pokazywanie paska kart i wstążek |
| Shift+F10 | Odpowiednik kliknięcia prawym przyciskiem myszy. Wyświetla menu skrótów obiektu, na który skierowany jest fokus. |
|
Klawisze sterujące |
|
|
Ctrl + A |
Zaznaczenie wszystkiego (wstążka Edycja) — działa na plikach z warstwą tekstową — szczegółowe informacje znajdują się w części Narzędzia wyboru |
|
Ctrl + B |
Utworzenie nowej zakładki — w razie potrzeby otwarcie panelu Zakładki |
|
Ctrl + C |
Skopiowanie zaznaczenia (wstążka Edycja) |
|
Ctrl + D |
Wyświetlenie okna dialogowego Właściwości dokumentu zawierającego karty (menu Plik > Informacje) |
|
Ctrl + F |
Otwarcie okna dialogowego Przeszukiwanie bieżącego (wstążka Edycja) |
|
Ctrl + J |
Otwarcie konsoli JavaScript (wstążka Edycja) |
|
Ctrl + K |
Otwarcie okna dialogowego Opcje zawierającego karty (menu Plik) |
|
Ctrl + L |
Włączenie/wyłączenie trybu pełnego ekranu (wstążka Widok i pasek Widok) |
|
Ctrl + M |
Otwarcie okna dialogowego Powiększanie do (wstążka Widok i pasek Widok) |
|
Ctrl + N |
Otwarcie nowego, pustego dokumentu (menu Plik) |
|
Ctrl + O |
Wyświetlenie okna dialogowego Otwieranie pliku (menu Plik) |
|
Ctrl + P |
Wyświetlenie okna dialogowego Drukowanie (menu Plik) |
|
Ctrl + Q |
Wyjście z programu (menu Plik) zachęcające do zapisania wszystkich zmian |
|
Ctrl + R |
Pokazanie/ukrycie linijek (wstążka Edycja) |
|
Ctrl + S |
Zapisanie dokumentu (menu Plik) |
|
Ctrl + U |
Pokazanie/ukrycie siatek (wstążka Edycja) i Ctrl + Shift + U w celu włączenia funkcji Przyciągaj do siatki |
|
Ctrl + V |
Wklejenie zaznaczenia (wstążka Edycja). Wklejenie tekstu do komentarzy lub kursor maszyny do pisania. |
|
Ctrl + W |
Zamknięcie dokumentu (menu Plik) |
|
Ctrl + X |
Wycięcie zaznaczenia (wstążka Edycja) Wycina tylko w tekście komentarza. |
|
Ctrl + Y |
Ponowne wykonanie akcji (wstążka Edycja) |
|
Ctrl + Z |
Cofnięcie akcji (wstążka Edycja) |
|
Ctrl + 0 |
Dopasowanie strony do rozmiaru okna (wstążka Widok) |
|
Ctrl + 1 |
Pokazanie strony w rzeczywistym rozmiarze (wstążka Widok) |
|
Ctrl + 2 |
Dopasowanie strony do szerokości okna (wstążka Widok) |
|
Ctrl + 3 |
Dopasowanie widocznej zawartości do rozmiaru okna (wstążka Widok) |
|
Ctrl + 4 |
Dopasowanie strony do wysokości okna (wstążka Widok) |
|
Ctrl + F1 |
Ukrywanie lub wyświetlanie wstążki, jeśli była wcześniej ukryta |
|
Ctrl + F4 |
Zamknięcie bieżącego dokumentu (menu Plik) |
|
Ctrl + + |
Powiększanie (wstążka Widok i pasek Widok) |
|
Ctrl + – |
Pomniejszanie (wstążka Widok i pasek Widok) |
|
Ctrl + Home |
Przejście do pierwszej strony bieżącego dokumentu |
|
Ctrl + End |
Przejście do ostatniej strony bieżącego dokumentu |
|
Ctrl + Page Down |
Przejście do następnej strony |
|
Ctrl + Page Up |
Przejście do poprzedniej strony |
|
Kombinacje z klawiszem Shift: |
|
|
Shift + Ctrl + A |
Usunięcie zaznaczenia wszystkich elementów (wstążka Edycja) |
|
Shift + Ctrl + B |
Zamiana tekstu na mowę: Odczytanie do pliku (wstążka Przetwarzanie zaawansowane) |
|
Shift + Ctrl + C |
Otwarcie okna dialogowego Przycinanie stron (wstążka Edycja) |
|
Shift + Ctrl + D |
Otwarcie okna dialogowego Usuwanie stron (wstążka Edycja) |
|
Shift + Ctrl + F |
Otwarcie interfejsu wyszukiwania (wstążka Początek) |
|
Shift + Ctrl + G |
Zamiana tekstu na mowę: Odczytanie bieżącej strony (wstążka Przetwarzanie zaawansowane) |
|
Shift + Ctrl + I |
Otwarcie okna dialogowego Otwieranie umożliwiającego wstawianie stron (wstążka Początek) |
|
Shift + Ctrl + J |
Kaskadowe otwarcie okien dokumentów (wstążka Widok) |
|
Shift + Ctrl + K |
Rozmieszczenie wielu otwartych okien sąsiadująco w poziomie (wstążka Widok) |
|
Shift + Ctrl + N |
Otwarcie okna dialogowego Nowe strony (wstążka Początek — narzędzie Dodaj) |
|
Shift + Ctrl + O |
Zamiana tekstu na mowę: Odczytanie do końca dokumentu (wstążka Przetwarzanie zaawansowane) |
|
Shift + Ctrl + P |
Otwarcie okna dialogowego Otwieranie umożliwiającego zastępowanie stron (menu Dokument) |
|
Shift + Ctrl + R |
Otwarcie okna dialogowego Obracanie stron umożliwiającego obracanie stron, a nie tylko widoku |
|
Shift + Ctrl + S |
Zapisanie jako (menu Plik) |
|
Shift + Ctrl + T |
Zamiana tekstu na mowę: Zatrzymanie (wstążka Przetwarzanie zaawansowane) |
|
Shift + Ctrl + U |
Włączenie/wyłączenie przyciągania do siatki (wstążka Edycja). Wyłączenie działa tylko w przypadku, gdy lista rozwijana Wyrównaj jest zamknięta. |
|
Shift + Spacja |
Zamiana tekstu na mowę: Wstrzymanie/wznowienie (wstążka Przetwarzanie zaawansowane) |
|
Shift + Ctrl + W |
Zamknięcie wszystkich okien i ich dokumentów (wstążka Widok) |
|
Poruszanie się w dokumentach i między dokumentami |
|
|
Page Down |
Przeniesienie o pół strony w dół |
|
Page Up |
Przeniesienie o pół strony w górę |
|
Ctrl + Home |
Przejście do pierwszej strony |
|
Ctrl + End |
Przejście do ostatniej strony |
|
Ctrl + Page Down |
Przejście do następnej strony |
|
Ctrl + Page Up |
Przejście do poprzedniej strony |
|
Alt + strzałka w lewo |
Przejście do poprzedniego widoku |
|
Alt + strzałka w prawo |
Przejście do następnego widoku |
|
Alt + F4 |
Zamknięcie bieżącego dokumentu i programu przy zamknięciu ostatniego dokumentu |
|
Ctrl + F4 |
Zamknięcie bieżącego dokumentu, ale nie programu |
Informacje na temat poleceń dla programu Jaws wprowadzanych z klawiatury można znaleźć w temacie Odczytywanie pliku PDF.