![]()
Esta ferramenta funciona com clip-arts, marcas d'água e figuras inseridas a partir de arquivos de imagem.
![]()
Abra essa barra de ferramentas clicando no ícone roxo que aparece logo acima de um objeto selecionado. Um menu de atalho oferece comandos semelhantes.
Use a ferramenta Editar objeto em Editar > Modificar para selecionar uma imagem ou um objeto em um documento PDF e girá-lo(a) ou movê-lo(a) para outro local. Esta ferramenta é usada para correções de última hora em imagens e objetos de um documento PDF. Para revisões mais abrangentes, use o modo de Edição avançada ou o aplicativo de criação original e depois gere novamente o documento PDF.
Você pode também usar o item Editar imagem externamente no menu de atalho do objeto. Acesse isso clicando na seta para baixo à direita da barra de ferramentas flutuante de atalhos. Esse comando abre a figura no seu editor de imagens padrão, onde é possível modificá-la. Ao salvá-la, a forma modificada é reinserida no PDF. Vá para Arquivo > Opções > Editar objetos para definir o editor de imagem preferido.
Esta ferramenta não pode selecionar caixas de texto. Para selecionar um quadro de texto, use a ferramenta Editar texto, e para modificar o texto, clique duas vezes.
Observação
Comentários e carimbos não podem ser selecionados nem modificados através da ferramenta Editar objeto.
Para editar um objeto com a ferramenta Retocar
![]()
Clique na ferramenta Editar objeto em Editar > Modificar.
Selecione a imagem ou o objeto e, em seguida, gire-o ou arraste-o para o local desejado.
Clique com o botão direito do mouse para escolher opções no menu de atalho (virar, girar em etapas de 45 graus, definir/limpar transparência) ou use as ferramentas na faixa de opções de ferramentas sensível ao contexto.
Agrupe ou desagrupe objetos da forma descrita abaixo.
Escolha Propriedades para alterar atributos de objetos.
Se a opção Selecionar grupo pai estiver ativa, o objeto pertencerá a um grupo. Contudo, ele pode ser editado por si só.
Você também pode girar um objeto em qualquer ângulo, usando sua alça.
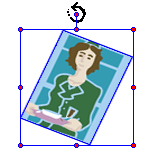
Clique na ferramenta Editar objeto conforme descrito acima.
Mantenha a tecla <Shift> pressionada e clique em cada objeto que quiser agrupar.
Clique com o botão direito do mouse na área de seleção e escolha Agrupar no menu de contexto, ou abra a ferramenta Agrupar na Faixa de opções de ferramentas e selecione Agrupar.
Observações
Os objetos não poderão ser agrupados (a opção Grupo fica inativa) se algum deles já pertencer a um grupo. Para tais objetos, a opção Selecionar grupo pai fica ativa.
O agrupamento de objetos só é efetivo enquanto o grupo permanece selecionado. Para processá-los como um grupo mais tarde, selecione qualquer um deles e escolha Selecionar grupo pai no menu de atalho.
Para desagrupar objetos agrupados
Clique na ferramenta Editar objeto conforme descrito acima.
Escolha Selecionar grupo pai para ver o grupo, clique nele com o botão direito do mouse e escolha Desagrupar no menu de contexto, ou abra a ferramenta Agrupar na Faixa de opções de ferramentas e selecione Desagrupar.
Clique fora da seleção para que o desagrupamento seja efetivado.