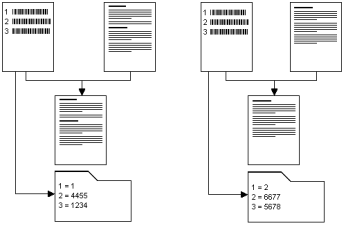In the eCopy environment, the print quality of the original document as well as the scanner settings can have a significant impact on the ability of the software to read barcode data.
ShareScan then passes control of the scanned document to the service, which extracts the barcode information. The service passes the barcode information to ShareScan, which uses the information to split the document and name each of the resulting files. The service does not alter the image; therefore, if the original document is of poor quality, or if the scanning quality is poor, the service's ability to recognize the scanned barcodes is less accurate.
eCopy suggests the following practices to increase the quality of scanned barcodes:
- Visually inspect the barcodes in the original document. Look for bars that are touching each other or that are full of dots. Use an image processing tool to zoom in on or to magnify the barcodes.
- Print barcode pages on a laser printer at a resolution of at least 600 dpi.
- Increase the resolution of your scanning device to 300 dpi, or higher.
- Use the eCopy Image Enhancement Service to improve the quality of the image. For more information about this service, contact Kofax.