Quick RPA user interface
When you open Quick RPA from the TotalAgility Apps, the following is the default web page that loads.

The initial view of Quick RPA includes the following elements.
- Kofax logo
-
The Kofax logo. You can click this logo to come back to the Home page from anywhere in the application.
- Kofax TotalAgility Quick RPA
- The application name.
- Logged-on user's name
-
Click to display the following options:
-
Profile: Allows you to edit your profile.
-
Logout: Logs you out of Quick RPA.
-
- Help button
-
Click to open the Quick RPA help.
- Refresh button
-
Click to refresh the window and display the newly added or modified items.
- Import
- Allows you to import a workflow.
- Category list
-
Displays the list of categories that the logged-on user has access to. The user's working category is selected by default.
- Search field
-
Lets you locate an item by name.
Enter the item name and click . Items belonging to the criteria are displayed. If no items related to search criteria exist, then an empty list is displayed. On clearing the search criteria, all the items from the working category are displayed.
- Create new RPA workflow button
-
Allows you to create a new RPA workflow.
When you already have existing workflows and open
Quick RPA, the initial view displays the
following buttons.
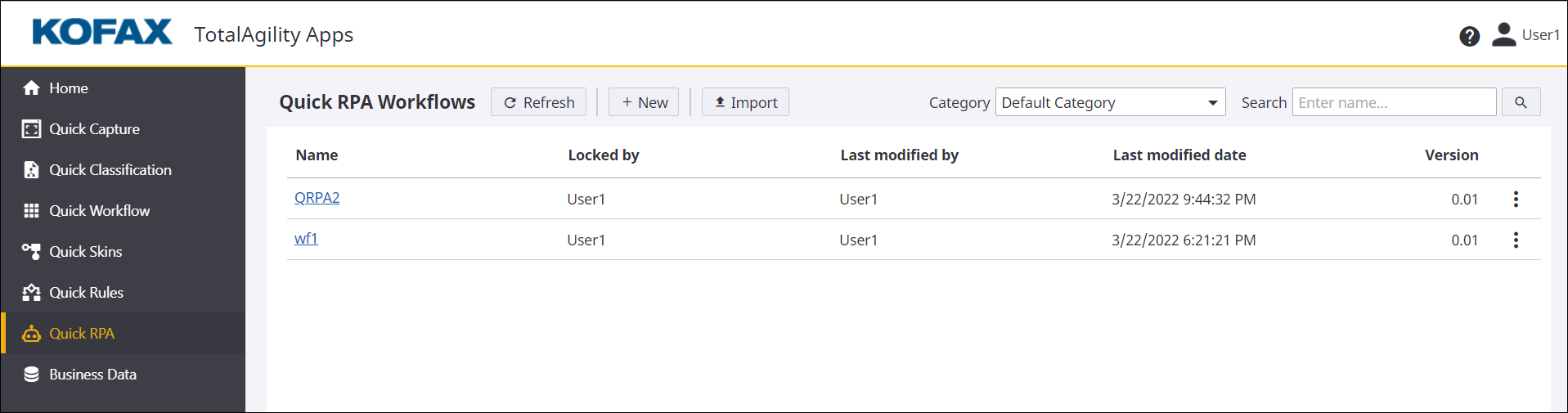
- Refresh button
-
Click this button to refresh the window and display the newly added or modified items.
- New button
-
Click this button to create a new RPA workflow.
- Import button
- Click this button to import a process into the Quick RPA workflow.
How to:
See also: