![]()
To narzędzie jest przeznaczone do obsługi wstawionych klipartów, znaków wodnych i obrazów wstawionych z plików obrazów.
![]()
Ten pasek narzędzi można otworzyć, klikając fioletową ikonę widoczną bezpośrednio nad zaznaczonym obiektem. Podobne polecenia oferuje menu skrótów.
Za pomocą narzędzia Edytuj obiekt w grupie Edycja > Modyfikowanie należy zaznaczyć obraz lub obiekt w dokumencie PDF i obrócić go lub przenieść do nowej lokalizacji. To narzędzie służy do wprowadzania końcowych poprawek w obrazach i obiektach w dokumencie PDF. Do wprowadzania poważniejszych modyfikacji należy użyć trybu zaawansowanej edycji lub aplikacji, w której utworzono dany plik, a następnie ponownie wygenerować plik PDF.
Ponadto można skorzystać z polecenia Edytuj obraz zewnętrznie w menu skrótów obiektu. W tym celu należy kliknąć strzałkę w dół z prawej strony ruchomego paska narzędzi ze skrótami. To polecenie umożliwia otwarcie i zmodyfikowanie obrazu w domyślnym edytorze obrazów. Po zapisaniu zmodyfikowany obiekt trafia z powrotem do pliku PDF. Aby zdefiniować preferowany edytor obrazów, należy wybrać kolejno pozycje Plik > Opcje > Edytuj obiekt.
To narzędzie nie umożliwia zaznaczania pól tekstowych. Aby zmodyfikować tekst, należy zaznaczyć ramkę pola tekstowego przy użyciu narzędzia Edycja tekstu i dwukrotnie kliknąć tekst.
Uwaga
Przy użyciu narzędzia Edytuj obiekt nie można zaznaczać ani modyfikować komentarzy oraz stempli.
Aby edytować obiekt za pomocą narzędzia Edytuj obiekt
![]()
Kliknij narzędzie Edytuj obiekt w grupie Edycja > Modyfikowanie.
Zaznacz obraz lub obiekt, a następnie obróć go bądź przeciągnij do odpowiedniej lokalizacji.
Kliknij prawym przyciskiem myszy, aby wyświetlić menu skrótów (przerzucanie, obracanie o 45 stopni, ustawianie/usuwanie przezroczystości) lub użyj narzędzi z kontekstowej wstążki Narzędzia.
Zgrupuj lub rozgrupuj obiekty w sposób opisany poniżej.
Wybierz pozycję Właściwości, aby zmienić atrybuty obiektu.
Jeśli opcja Wybierz grupę nadrzędną jest aktywna, to znaczy, że obiekt należy do grupy. Mimo to możesz go edytować oddzielnie.
Obiekt można także obracać w dowolnym stopniu przy użyciu jego uchwytu.
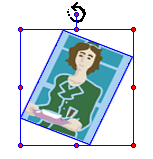
Kliknij narzędzie Edytuj obiekt zgodnie z instrukcją powyżej.
Przytrzymaj naciśnięty klawisz <Shift> i kliknij każdy obiekt, który chcesz zgrupować.
Prawym przyciskiem myszy kliknij zaznaczony obszar i z menu kontekstowego wybierz Grupuj, bądź przejdź do narzędzia Grupowanie na wstążce Narzędzia i wybierz opcję Grupuj.
Uwagi
Nie można grupować obiektów (opcja Grupuj jest nieaktywna), jeśli dowolny spośród nich jest już w dowolnej grupie. W przypadku takich obiektów aktywna jest opcja Wybierz grupę nadrzędną.
Funkcja grupowania obiektów działa tylko po zaznaczeniu grupy. Aby później obsługiwać te obiekty jako grupę, należy zaznaczyć dowolny obiekt z grupy i z menu skrótów wybrać polecenie Wybierz grupę nadrzędną.
Aby rozgrupować obiekty
Kliknij narzędzie Edytuj obiekt zgodnie z instrukcją powyżej.
Wybierz polecenie Wybierz grupę nadrzędną, aby wyświetlić grupę, i prawym przyciskiem myszy kliknij Rozgrupuj w menu kontekstowym, bądź przejdź do narzędzia Grupowanie na wstążce Narzędzia i wybierz opcję Rozgrupuj.
Kliknij poza obszarem zaznaczenia, aby zastosować rozgrupowanie.