Remove Specific Boxes
You can also use the Advanced Despeckle image cleanup method to remove a specific box from an image without affecting other boxes on the image. This is slightly different to the Remove Lines method because you can selectively remove boxes from the image.
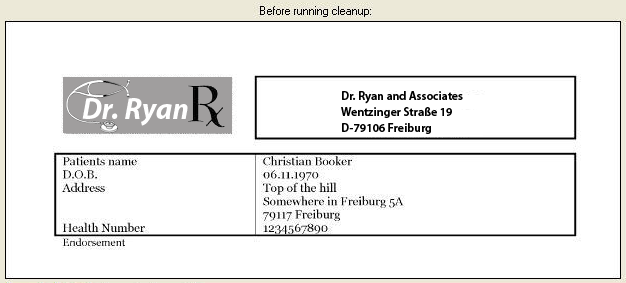
Because the box intersects some of the printed characters, the recognition results are as follows:
Patienisname^hristian^ooker D.O.B. Address 06.11.1970 Top of the hill Somewhere in Freiburg SA 79117 Freiburg 1 Health Number 1 1234567890
After adding a single Advanced Despeckle image cleanup profile that removes only the box around the patient name, the recognition results can be improved.
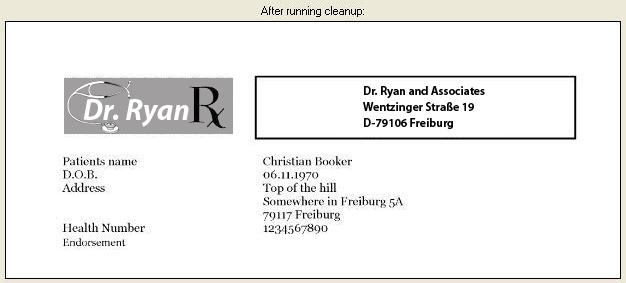
Patients name Christian Booker D.O.B. 06.11.1970 Address Top of the hill Somewhere in Freiburg SA 79117 Freiburg Health Number 12345678go
You can remove unwanted boxes from an image so they does not interfere with extraction results by following these steps:
- Add and Advanced Zone Locator for the class the processes documents with the unwanted blobs.
- Add a reference document to the Advanced Zone Locator.
-
Draw a text
zone around the area that contains the unwanted box.
The Zone Properties window is displayed.
-
Give a descriptive name to the zone so it is easy to understand
its purpose.
For example, "Patient box removal."
-
On the
Image Cleanup tab, click
the
Properties button in the
Image Cleanup group.
The Image Cleanup Profile window is displayed.
-
On the
Add Image Cleanup Method window, click
Add and then select
Advanced Despeckle from
the list.
The Image Cleanup window displays the Advanced Despeckle settings in the bottom right pane and loads the image into the top two panes for testing cleanup.
- Adjust the zoom level and view of the image so the zone that contains the box is fully visible inside the viewer.
- Set all settings to zero. This removes everything from the image displayed in the "After running cleanup" viewer so you can easily figure out the pixel sizes of the repeating pattern.
- Start increasing the Width (pixels) Max. field using diminishing increments until the box you want to remove is deleted from the image. Record and label this number on a piece of paper so you can reference it later at a later time.
- Reset all settings to zero and start increasing the Width (pixels) Min. field until the repeating pattern is fully displayed on the image. Record and label this number on a piece of paper so you can reference it at a later time.
- Reset all settings to zero and start increasing the Height (pixels) Max. field until the box you want to remove is deleted from the image. Record and label this number on a piece of paper so you can reference it later at a later time.
-
Once again, reset all settings to zero. This time, start
increasing the
Height (pixels) Min.
field until the box is fully displayed on the image. Record and label this
number on a piece of paper so you can reference it later at a later time.
You should now have four numbers. Two for the width, and two for the height.
- Type the recorded numbers into their respective fields.
- Test your OCR results.
- Save the changes to your project.