Linia
![]()
Aby narysować linię, należy wybrać to narzędzie, kliknąć i — trzymając naciśnięty lewy przycisk myszy — rozpocząć rysowanie. Aby zakończyć rysowanie, wystarczy zwolnić przycisk myszy. Po zaznaczeniu linii i wybraniu polecenia Właściwości z jej menu skrótów można zdefiniować grubość linii, jej kolor oraz, w razie potrzeby, kształt zakończenia linii. Aby zmienić rozmiar linii lub obrócić ją, należy wybrać narzędzie Rączka u góry paska paneli, kliknąć linię, a następnie umieścić wskaźnik myszy nad punktem końcowym linii (aż kursor przybierze postać czterostronnej strzałki) i rozpocząć przekształcenia.
Prostokąt
![]()
Aby narysować prostokąt, należy wybrać to narzędzie, kliknąć i — trzymając naciśnięty lewy przycisk myszy — rozpocząć rysowanie. Należy zacząć od lewego górnego rogu i przesuwać się w kierunku prawego dolnego rogu, a następnie zwolnić przycisk myszy. Aby zmienić rozmiar prostokąta, należy wybrać narzędzie Rączka i umieścić wskaźnik myszy nad dowolnym narożnikiem (aż kursor przybierze postać dwustronnej strzałki) i rozpocząć przekształcenia.
Ołówek
![]()
Po wybraniu tego narzędzia i kliknięciu można rysować linie odręczne w dokumencie PDF. Za pomocą narzędzia Gumka można usunąć dowolną część linii odręcznej.
Owal
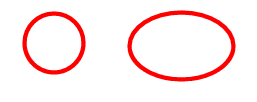
Aby narysować owal lub okrąg, należy wybrać to narzędzie, kliknąć i — trzymając naciśnięty lewy przycisk myszy — przeciągnąć myszą. Aby zmienić rozmiar kształtu, należy użyć narzędzia Rączka.
Wielokąt
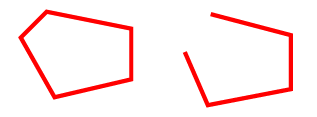
Po wybraniu tego narzędzia należy kliknąć w celu rozpoczęcia rysowania linii, a następnie trzeba klikać ponownie, aby narysować więcej połączonych linii. Aby połączyć ostatni i pierwszy bok w celu zamknięcia wielokąta, należy kliknąć dwukrotnie lub kliknąć prawym przyciskiem myszy i wybrać polecenie Zakończ. Zobacz też temat Młotek poniżej.
Linia łamana
Aby narysować linię łamaną, należy wybrać to narzędzie, kliknąć i rozpocząć rysowanie. Ponowne kliknięcie pozwala ustawić kąty. Aby zakończyć, należy kliknąć dwukrotnie lub kliknąć prawym przyciskiem myszy i wybrać polecenie Zakończ. Linia łamana nie jest kształtem zamkniętym — to zestaw połączonych linii prostych. Zobacz ilustrację u góry po prawej. Aby uzyskać informacje na temat dodawania i usuwania kątów, zobacz temat Młotek poniżej.
Chmurka
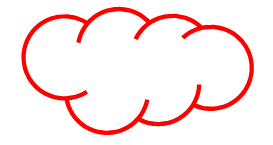
Należy wybrać to narzędzie i klikać, aby narysować wielokąt. Następnie należy kliknąć dwukrotnie, aby zamknąć wielokąt, co spowoduje wyświetlenie w nim kształtu chmurki.
Gumka
Aby wymazać część lub całą linię odręczną narysowaną za pomocą narzędzia Ołówek, należy wybrać narzędzie gumki, kliknąć i — trzymając naciśnięty lewy przycisk myszy — rozpocząć wymazywanie.
Młotek
To narzędzie działa tylko w przypadku wielokątów i linii łamanych. Kliknięcie kąta za pomocą młotka powoduje usunięcie kąta i zastąpienie dwóch sąsiadujących boków jedną linią. Wynikowy wielokąt musi mieć co najmniej 3 boki. Aby podzielić jeden bok na dwa, należy kliknąć za pomocą młotka dowolny punkt na boku wielokąta i przeciągnąć ten punkt w nowe miejsce.