ヘッダー、フッター、およびページ番号
ヘッダーとフッターのテキストとページ番号をドキュメントに追加します。 さまざまな位置およびフォーマットオプションから選択します。 プレビューには、現在選択されているオプションに基づいて、ページ上のそれぞれの場所が表示されます。 ヘッダー/フッターのテキストとページ番号を同じ位置に配置することはできません。 ヘッダー、フッター、ページ番号を一度に、または個別に適用して、フォントやページ範囲など、それぞれに異なる書式設定オプションを使用できるようにします。
ページ番号の追加

- メニューバーから、[編集]> [ヘッダー、フッター、ページ番号]> [挿入]を選択します。 [ヘッダー、フッター、ページ番号]ダイアログが開きます。
- [位置]メニューから、ページ番号をページの上部のヘッダーに配置するか、ページの下部のフッターに配置するかを選択します。
- ページ番号を追加するには、[ページ番号]ボックスをオンにします。 それ以外の場合は、ヘッダーまたはフッターのみを適用できます。
- 次のオプションから選択します。
- 整列:挿入されたページ番号の配置を指定します。 左、中央、右、内側、または外側を選択します。
- フォーマット:挿入されたページ番号の形式を指定します。 数値、アルファベット、ローマ数字、またはベイツから選択します。 (ベイツナンバリングの詳細については、以下を参照してください。)
- スタートページ: PDFドキュメントに挿入される開始ページ番号を指定します。
- 最初のページの番号を含む」ドキュメントの最初のページにページ番号を挿入するかどうかを指定します。
- フォント:フォントメニューからフォントを選択します。
- 番号のレイアウト:「##の##ページ目」レイアウトで番号を表示します。 詳しくは、高度なオプションを参照してください。
- カスタムレンジ:カスタムページ範囲に番号を適用します。 詳しくは、詳細オプションを参照してください。
- [挿入]をクリックします。
Kofax Power PDF for Mac これは、指定されたオプションを使用して、PDFドキュメントのすべてのページにページ番号を順番に自動的に挿入します。
ベーツナンバリング
大量のファイルを簡単に識別して検索するために、使用可能なフォーマットオプションの1つとしてベイツ番号を指定できます。

- [編集]> [ヘッダー、フッター、ページ番号]> [挿入]を選択します。 [ヘッダー、フッター、ページ番号]ダイアログが開きます。
- フォーマットオプションでベイツナンバリングを選択します。 ダイアログが展開され、次の追加オプションが表示されます。
- 接頭辞:オプションのベイツ番号付けプレフィックスを指定します。
- 桁数:ベイツの番号付けシーケンスで使用する桁数を指定します。 有効な値の範囲は3〜8です。
- 上記のセクションで説明されているように、他のオプションを選択します。
- [挿入]をクリックします。
Kofax Power PDF for Mac それにより、指定されたオプションを使用して、PDFドキュメントのすべてのページのベイツ番号付けシーケンスにページ番号を自動的に挿入できます。
ヘッダーとフッターの追加

- メニューバーから、[編集]> [ヘッダー、フッター、ページ番号]> [挿入]を選択します。 [ヘッダー、フッター、ページ番号]ダイアログが開きます。
- [位置]メニューから、ヘッダーまたはフッターのどちらを追加するかを選択します。
- ページ番号も追加しない場合は、[ページ番号]チェックボックスをオフにします。
- 次の使用可能なヘッダー/フッターオプションから選択します。
- テキストの配置:ヘッダー/フッターのテキストをダイアログのテキスト領域に入力します。 [左]、[中央]、[右]フィールド、または3つの任意の組み合わせを入力して、ヘッダー/フッターをページの領域に揃えます。 1つのフィールドがグレー表示されている場合、ページ番号はその場所にあります。
- フォント:ヘッダー/フッターのフォントを選択します。 これは、すべてのページ番号にも適用されます。
- カスタムレンジ:ヘッダー/フッターをカスタムページ範囲に適用します。 詳しくは、詳細オプションを参照してください。
詳細オプション
ダイアログの下部にある[詳細オプション]の横の矢印をクリックすると、その他のオプションが表示されます。
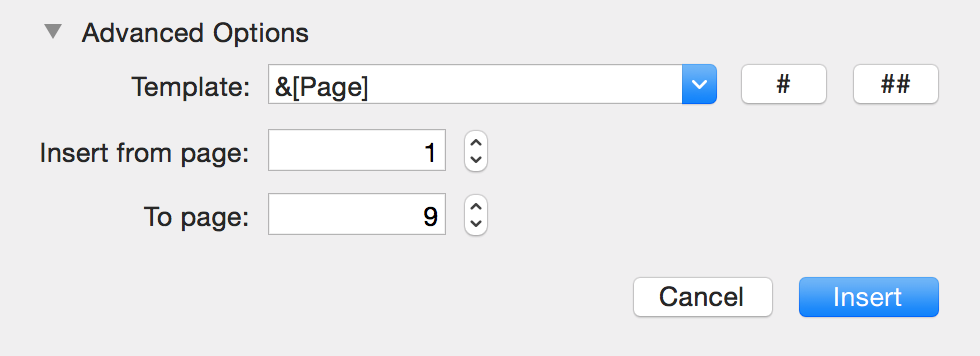
- テンプレート:マクロ&[Page]と&[Pages]がそれぞれ「現在のページ」と「総ページ数」を表す「##の##ページ目」など、柔軟なページ番号レイアウト表示が可能です。 リストされたテンプレートは次のように表示されます。
- “#” = &[Page]
- “ページ #” = ページ &[Page]
- 「##のページ#」= ページ & の[Page][Pages]
ページ番号のレイアウトをカスタマイズするには、[テンプレート]フィールドにテキストを入力し、[#]または[##]ボタンを使用して、「現在のページ」と「合計ページ」のマクロを追加します。
- ページから挿入:とページへ:ヘッダー、フッター、またはページ番号の開始ページと終了ページを指定し、オプションのカスタムページ範囲を許可します。
- マージンの位置:左、右、または垂直の余白から単位(ポイントなど)を指定します。
Kofax Power PDF for Mac 指定されたオプションとテンプレート形式を使用して、PDFドキュメントの指定されたカスタムページ範囲にページ番号を順番に自動的に挿入します。
ヘッダー、フッター、またはページ番号の編集
ヘッダー、フッター、およびページ番号は、その場で編集することはできません。 代わりに、再適用できます。
ヘッダー、フッター、またはページ番号の削除
- メニューバーから、[編集]> [ヘッダー、フッター、ページ番号]を選択します。
- サブメニューからは次を実行します。
- ページ上部のヘッダーまたはページ番号を削除するには、[Select Remove Page (ページヘッダーの削除)]を選択します。
- ページの下部にあるフッターまたはページ番号を削除するには、[Select Remove Page Footer (ページフッターの削除)]を選択します。
行番号の追加
法的文書と同様に、文書に行番号を挿入します。
- [編集]> [行番号の挿入]を選択して、現在のページに行番号を適用します。
- 行番号は、ページの左側のすべての行にテキストとともに表示されます。
複数のページの場合は、Shiftキーを押しながらクリックして、サイドバーで複数のサムネイルを選択してから、[行番号の挿入]コマンドを使用します。 Command + Aですべてのサムネイルを選択します。
ページラベル
ページラベルは、ドキュメントのページ番号形式を説明する方法です。 ページラベルは、PDFアプリケーションのサムネイルに表示されるページ番号がドキュメントのページ番号と同じであることを保証します。 正しいページラベルを使用すると、ユーザーは「ページへ移動...」(Command + Option + G)オプションを使用して、ローマ数字やアラビア数字などの複数のページ番号形式でドキュメント内の特定のページを検索できます。
注意:
ページに表示されるページ番号はドキュメントとともに印刷されますが、ページラベルは印刷されません。
ページラベルがドキュメントにない場合、または表示に使用される特定のPDFアプリケーションがページラベルをサポートしていない場合、ページラベルはPDFアプリケーションのサムネイルビューまたはページナビゲーションに表示されません。
ページラベルの追加または編集
(Kofax Power PDF for Macの高度な機能)。 ページラベルの追加を参照してください。