Provide workflow details
You can configure various elements in your workflow, add new data, set the display order of the data, and update application settings on the Workflow Details tab.
-
On the
Quick Workflows page, click
Create new workflow.
The Kofax TotalAgility Quick Workflow page opens, where you can configure the workflow details.
-
Enter a unique
Name for the application. This name is also
used for the generated artifacts, such as business processes, Create new job
form, work type, work queue query, and job query.
If an artifact with the same name exists while saving the application, a message appears to inform you that a different name should be provided. A work queue query and a job query can have the same name
-
By default, the description is provided in the
Description box. You can
change the description as needed.
A description can include a maximum of 150 characters.
-
Optional. Specify the
Expected duration within which the job should
be completed. On publishing the solution, the Job amber threshold is set to 50%
of the expected duration.
If you update the time, the amber threshold is only updated on publishing the solution.
-
By default, an image is provided in the
Image box, however, you can change the image
by selecting an existing image from the database or upload a new image.
-
To select an existing image, on the Image list, click the down arrow and select the image.
-
To upload a new image, do the following:
-
Click New.
The Upload images dialog box is displayed.
-
On the Category list, select the category for the new image.
-
Click Browse and select the image file to upload, or drag the file from your system to the Images box.
-
If any of the files being uploaded already exists, you can choose to overwrite the existing file by selecting Overwrite existing files.
-
Optional. Provide a Description for the image, such as "Company workflow images. "
-
Click Save to upload an image.
-
Once the file is uploaded, click Finish.
The uploaded image is saved to the database and appears next to the title in the TotalAgility Workspace as shown in the image below.
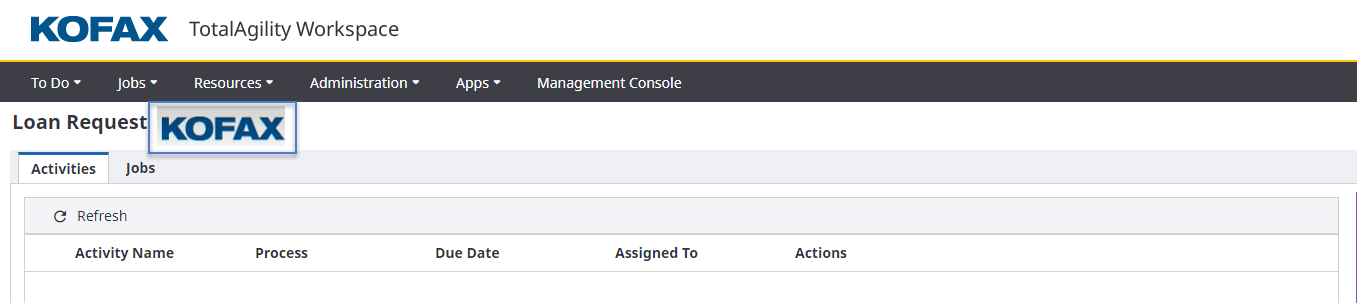
-
-
-
Save your workflow.
For information on editing the workflow in TotalAgility Designer, see Modifying a workflow solution in TotalAgility Designer