Quick RPA の使用
Quick RPA で公開済みのアプリケーションは、ランディング ページとともに Workspace で利用できます。このページには、RPA ワークフローの新しいインスタンスの作成、アクティビティの実行と完了、ジョブ プロパティの表示、およびジョブの統計の監視を行うことができるダッシュボードが表示されます。
-
Workspace のヘッダー バーで、[アプリ] メニューをクリックします。
[アプリ リスト] ページが表示されます。
-
[アプリのタイプ] リストで、[Quick RPA] を選択します。
公開済みの RPA ワークフローがカードとして表示されます。デフォルトでは、各ワークフローの名前、説明、およびイメージが表示されます。
-
特定のアプリケーションを開くには、[名前] フィールドにアプリケーションの名前を入力し、[検索] をクリックします。
特定のアプリケーションがカードとして表示されます。
-
アプリケーション カードでは次の操作を実行できます。
ダッシュボードの表示
アプリケーション ダッシュボードを表示するには、[ダッシュボードの表示] アイコン をクリックします。「Quick RPA ダッシュボード」を参照してください。 新規ジョブ作成フォームを開く
新規ジョブ作成フォームを開くには、[実行] アイコン をクリックします。フォームが新しいブラウザ ウィンドウで開きます。 メモの追加
[メモ] アイコン をクリックすると、[メモの追加] ダイアログ ボックスが表示され、テキストをメモとして追加できます。 このメモは、適切な詳細とともに Quick RPA の [コラボレーション] タブと TotalAgility Designer の [メモ] タブに追加されます。
Tungsten TotalAgility をアップグレードする場合は、アプリ メニューを Workspace で使用できるようにするために、必ず [システム Workspace パッケージのインポート] チェック ボックスをオンにしてください。
Quick RPA ダッシュボード
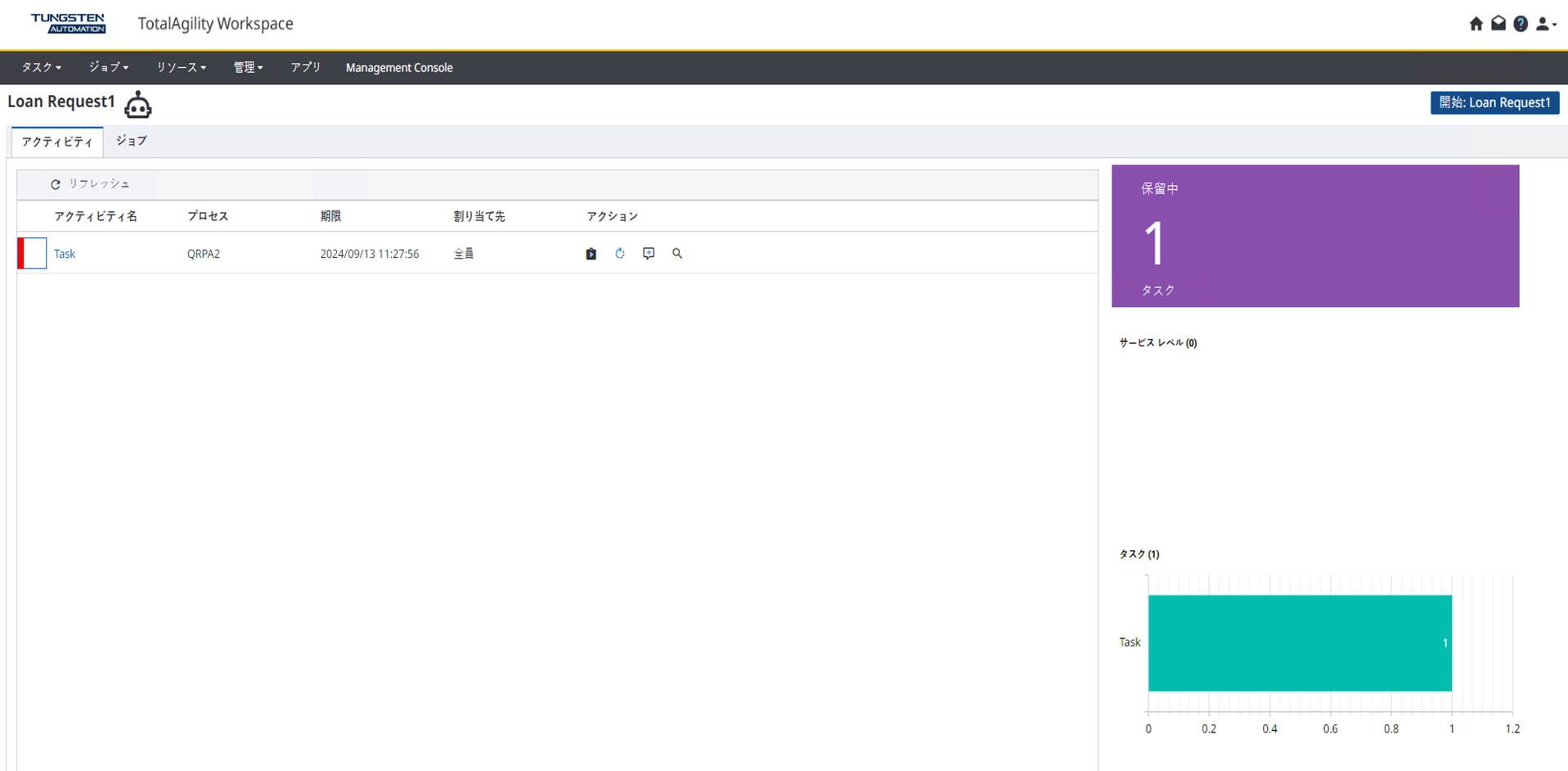
-
[開始] [アプリケーション名]: このボタンをクリックすると、アプリケーションの新しいインスタンスを作成するページにリダイレクトされます。表示されるデータは、選択したアプリケーションに応じて異なります。
-
[ジョブ]: このオプションを使用すると、ジョブの表示、ジョブの強制終了、メモの追加、状態の変更など、さまざまなジョブ アクションを実行できます。ジョブのプロパティを表示するには、[プロセス] の下の [アプリケーション] リンクをクリックします。これにより、次のタブを含むジョブの詳細フォームにリダイレクトされます。
-
全般: このタブには、アプリケーションの作成者、作成日時、サービス レベル、ステータス、状態と優先度、および開いているアクティビティなどの一般的な情報が表示されます。アクティビティの実行、ジョブ プロパティの表示、アクティビティへのメモの追加などのアクションを実行できます。
-
[進行状況]: このタブには、現在の進行状況を示すマップ ビューアでプロセスが開かれます。
-
[履歴]: このタブには、最近完了したアクティビティに関する情報が含まれます。
-
[データ]: このタブには、変数とその値のリストが、変数値を更新するオプションとともに表示されます。
-
[コメント]: このタブには、コメントが表示されます (存在する場合)。新しいコメントを追加するには、[コメントの追加] をクリックし、メモを入力して [OK] をクリックします。
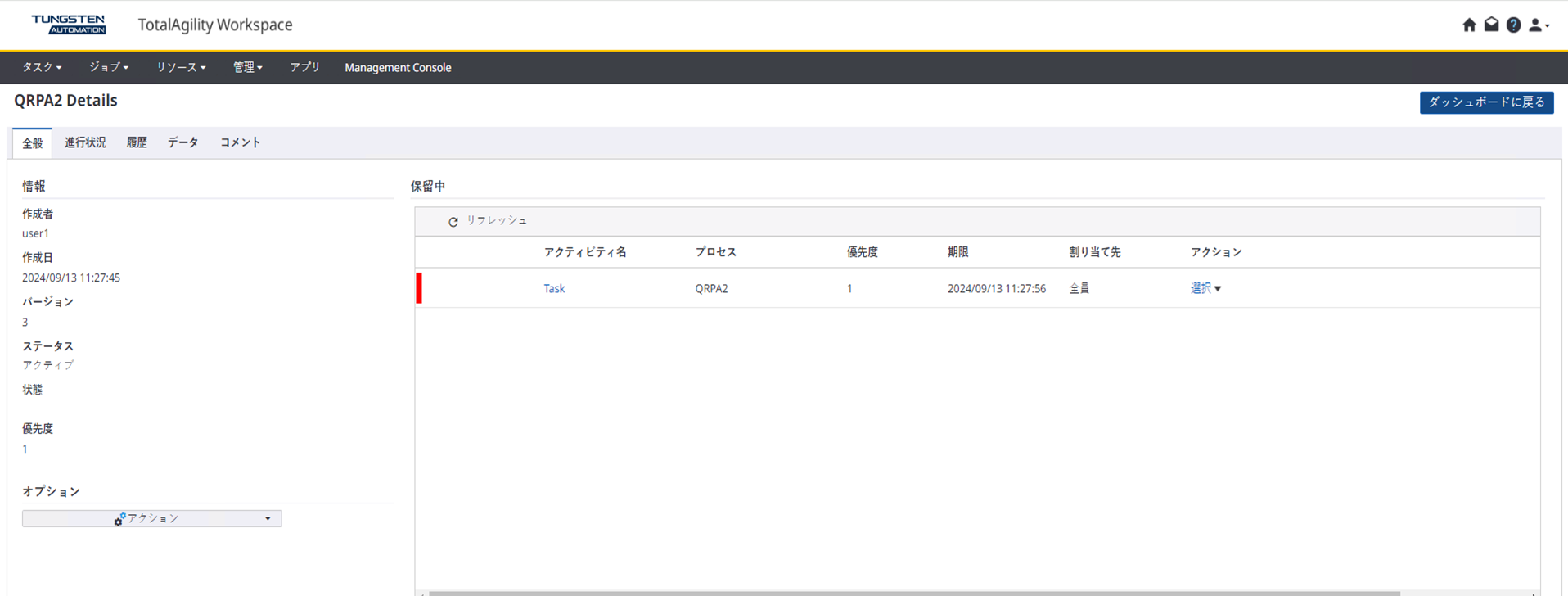
-
-
[ダッシュボードに戻る]: Quick RPA ダッシュボードに戻るには、このボタンをクリックします。
-
[アクティビティ]: このオプションを使用すると、アクティビティの実行、ジョブ プロパティの表示、アクティビティへのメモの追加などのアクションを実行できます。
-
[タイル]: アプリケーションのアクティブなジョブと完了したジョブの数を表示します。
-
[グラフ]: 作成者ごとのジョブの内訳および状態を表示します (アプリケーションで状態が定義されている場合)。