組み込み Excel
Desktop Automation ワークフローには、Excel スプレッドシートで一部の操作を実行できる組み込み Excel が含まれています。
Excel スプレッドシートを新規作成するには、ステップ画面を開く を挿入し、[URI] フィールドで次のように入力します:excel://new。
既存の Excel スプレッドシートを開くには、excel:// の後にスプレッドシートのフル パスを入力します。たとえば、excel://c:/documents/myspreadsheet.xlsx のように入力します。
Kofax RPA では、1 つのワークシートのみのスプレッドシートを作成できます。複数のワークシートを含むスプレッドシートを開くときは、それぞれのワークシートのボタンをクリックしてワークシート間を移動できます。
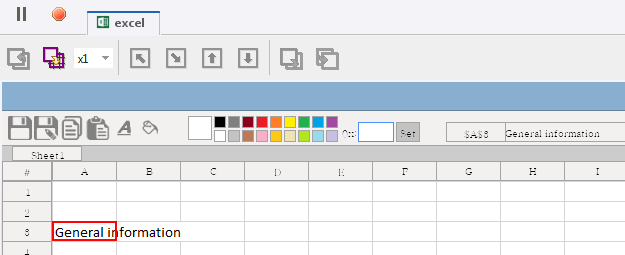
組み込み Excel のツールバー ボタンを使用して、次の操作を実行します。
|
ボタン |
説明 |
|---|---|
|
|
[保存]: スプレッドシートの変更を保存します。 |
|
|
[名前を付けて保存]: [名前を付けて保存] ダイアログ ボックスを開き、現在のスプレッドシートを別の名前で保存します。 |
|
|
[コピー]: 現在の選択内容をクリップボードにコピーします。選択オプションについては、この表の下の「セルの選択」サブセクションを参照してください。 |
|
|
[貼り付け]: 選択したセルにクリップボードの内容を挿入します。 |
|
|
[テキスト色の設定]: 選択したテキストにアクティブな色を適用します。 |
|
|
[背景色の設定]: 選択したセルにアクティブな色を適用します。 |
|
|
[カラー ピッカー]: 色の変更操作に使用するアクティブな色を設定します。 |
|
|
[カスタム カラーの入力]: [カラー ピッカー] のカスタム カラーを 16 進数形式で指定します。たとえば、純粋な白は ffffff、純粋な黒は 000000 です。 |
|
|
このテキスト フィールドには、現在選択されているセルのアドレスおよびその値が表示されます。 |
- セルの選択
- 次のように、ワークシート内の 1 つまたは複数のセルを選択できます。
- ワークシート内の 1 つのセルを選択するには、デスクトップ版の Microsoft Excel と同様にクリックします。
- 行を選択するには、行見出しをクリックします。
- 列を選択するには、列見出しをクリックします。
- ワークシート全体を選択するには、[すべて選択]
 をクリックします。
をクリックします。 - ワークシート内のセル範囲を選択するには、キー プレス ステップ で Shift キーを押しながら矢印キーを使用します。選択は左から右へ、上から下へと行われます。セルの選択範囲を上方向や、右から左に動かしてセルを選択することはできません。
たとえば、幅 5 セル × 高さ 3 セルの範囲を選択するには、次のようにします。
- 範囲の左上隅にあるセルをクリックします。
- キー プレス ステップを挿入します。このステップでは、ファインダー内のアプリケーション名として excel を指定し、[スタンダード キー] で [右矢印] を選択し、キー修飾子として [Shift] を選択して、[カウント] フィールドに 4 を入力します。
- ステップを実行します。
- キー プレス ステップを挿入します。このステップでは、ファインダー内のアプリケーション名として excel を指定し、[スタンダード キー] で [下矢印] を選択し、キー修飾子として [Shift] を選択して、[カウント] フィールドに 2 を入力します。
- ステップを実行します。
これにより、選択した範囲のセルがワークシート内に表示されます。
- 色の変更
- 色の変更アクションを使用するには、最初に [カラー ピッカー] でカラーを選択するか、[カスタム カラーの入力] でカスタム カラーを指定します。カスタム カラーを指定するには、[カスタム カラーの入力] でテキスト領域をクリックしてから必要なカラーを 16 進数形式で入力し、[設定] をクリックします。アクティブな色を設定してから、[テキスト色の設定] または [背景色の設定] を使用します。








