Desktop Automation の構成
この章では、Desktop Automation サービスの設定について説明します。
Desktop Automation の前提条件
Desktop Automation の要件および前提条件については、すべてインストール ガイドの「System Requirements」(システム要件) の章に記載されています。
Desktop Automation エージェントの設定
コンピュータが Desktop Automation に必要な要件をすべて満たすと、Desktop Automation エージェントをインストールおよび構成することができます。
- Java アプリケーションを自動化する必要がある場合、Java 32 ビット (JRE または JDK) をリモート デバイスにインストールし、Java Access Bridge がデバイスで有効になっていることを確認します。
- Kofax RPA Desktop Automation インストーラをデバイスにダウンロードし、実行します。
- Desktop Automation サービスをスタート メニューから開始します。サービスが開始すると、そのステータスを通知領域のアイコンで確認できます。
アイコン
ステータス

Desktop Automation サービスが開始し、構成されている Management Console に接続しようとしています。

Desktop Automation サービスが実行中で、構成に応じて Management Console に接続されている、またはシングル ユーザ モードで実行中です。

Desktop Automation サービスが実行中で、RoboServer または Design Studio によって使用中です。

Desktop Automation サービスは実行していません。

Desktop Automation サービスはエラーのため実行していません。
- Desktop Automation サービス オプションを編集するには、通知領域の Desktop Automation サービス アイコンを右クリックし、[設定] を選択します。これにより、Desktop Automation サービス ウィンドウが開きます。オプションを変更したら、[保存して再起動] をクリックします。
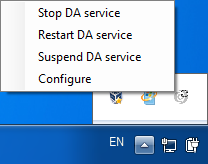
オプションを手動で編集するには、オートメーション デバイスの server.conf ファイルを開きます。ファイルは [ユーザー] > [ユーザー名] > [AppData] > [ローカル] > [Kapow 10.4.0] ディレクトリにあります。ユーザー名はサービスが実行されているユーザーの名前です。
以下の Desktop Automation サービス オプションの表を参照してください。 -
タブでデバイスが Management Console に登録されていることを確認します。
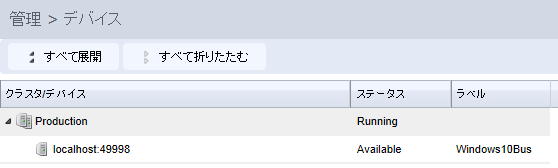
以下は、Desktop Automation サービス構成ウィンドウです。
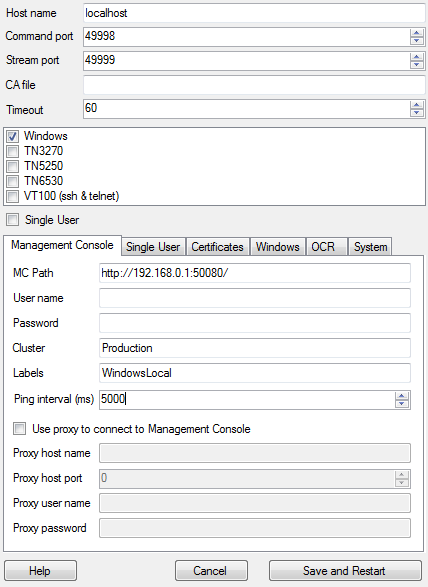
次の表に、利用可能な Desktop Automation サービス オプションを一覧表示します。
|
設定ウィンドウ オプション |
server.conf オプション |
値と説明 |
|---|---|---|
|
[シングル ユーザー] クリア (デフォルト) Design Studio からオートメーション デスクトップへの直接接続、または RDP 接続 の使用時に選択します。 |
"singleUser" |
false (デフォルト) true false に設定すると、Desktop Automation サービスが指定された Management Console に自動的に登録されます。 オートメーション デスクトップへの直接接続の場合、true に設定し、トークンを指定します。* |
|
[ホスト名] |
"hostName" |
Desktop Automation サービスを実行しているコンピュータの名前または IP アドレス。 コンピュータに複数の名前または IP アドレスがある場合、RoboServer と Design Studio がこの Desktop Automation エージェントと通信するものを指定します。つまり、ホスト名または IP アドレスは RoboServer と Design Studio から接続可能である必要があります。 |
|
[コマンド ポート] |
"commandPort" |
49998 (デフォルト) 必要に応じて、このポートをオートメーション デスクトップに再割り当てします。 |
|
[ストリーム ポート] |
"streamPort" |
49999 (デフォルト) このポートは、Design Studio と Desktop Automation サービス間のデータ送信に使用されます。streamPort が "0" に設定されると、Desktop Automation サービスではランダムにポート番号が選択されます。 Design Studio とオートメーション デスクトップの間にファイアウォールがある場合、streamPort を再割り当てする必要があることがあります。 |
|
[CA ファイル] |
"caFile" |
空 (デフォルト) SSL を使用して Management Console と通信できます。node.js のデフォルトの証明書が使用されない場合、このパラメータを使用して別の証明書へのパスを指定できます。 |
|
[タイムアウト] |
"commandTimeout" |
このオプションでは、コマンド実行のタイムアウトを秒単位で指定します。コマンドはオートメーション デスクトップに送信される命令です。マウス ボタンのクリック、アプリケーションを開く、location found ガードの場合追加などです。コマンドが指定した時間内に完了できない場合、サービスによって通知が送信され、ロボットの実行が停止します。 Location found ガードの場合、この設定はワークフローでのガードの呼び出しに適用されますが、ガードが満たされるまでの待機はこのタイムアウトとは無関係のため、無制限に待機し続ける可能性があります。マウス移動 ステップと抽出ステップの使用時に、同様の状況が発生します。コマンドはフィールドで指定されたタイムアウト以内にデバイスで呼び出される必要がありますが、ロボットはコマンドの完了を最大 240 秒間待機します。 Desktop Automation ワークフローでの端末を自動化する、または Web サイトをブラウズするためのコマンド タイムアウトは、Design Studio でワークフローを実行するための Design Studio 設定ウィンドウの Desktop Automation タブ、または roboserver 実行のための [RoboServer 設定] ウィンドウの [セキュリティ] タブの [Desktop Automation] セクションで設定されます。 |
|
[シングル ユーザー] タブの [トークン] |
"token" |
空 (デフォルト) "singleUser" オプションが false に設定されている場合、このオプションは空のままにします。オートメーション デスクトップ ("singleUser": true) への直接接続を使用する場合、トークンを指定します。定義されたどのトークンでもかまいません。 |
|
Windows、TN3270、TN5250、VT100 など、起動時にロードするドライバのリスト Windows (デフォルト) |
"drivers" |
["automationnative"] (デフォルト) 開始時にロードするドライバを選択できます。 ウィンドウ は、ネイティブ Windows および Java アプリケーションを自動化するためのデフォルトのドライバです。このパラメータはそのままにしておきます。 オートメーション デスクトップから端末にアクセスするには、対応するドライバを選択します。 |
|
[証明書] タブ |
"tlsServerConfig" |
Kofax RPA では、オートメーション デスクトップと RoboServer、または Design Studio との間の TLS 通信を提供しています。通信には、通信を暗号化するための証明書が使用されます。以下は、cerver.conf ファイル コードの抽出です。詳細については、TLS コミュニケーションを使用を参照してください。 |
|
[ウィンドウ] タブ |
"automationnative" |
"useLegacy": 状況によっては、Java Access Bridge が動作しないため、レガシー モードに切り替えることをお勧めします。デフォルトは false です。 |
|
[OCR] タブ |
"ocrConfig" |
"defaultLanguage": "eng" OCR 操作を実行する言語を指定します。デフォルトで、Kofax RPA では英語がインストールされます。言語のインストール手順については、デフォルトの OCR 言語の変更を参照してください。 |
|
[システム] タブ |
このタブでは、ログ ファイルを開いてエラーを調べることができ、サービス ファイルのバージョンと場所が表示されます。 |
|
| Management Console オプション | ||
|
[MC パス] 接続プロトコル、名前または IP アドレス、ポート番号、およびデバイス パスを登録する必要がある Management Console 。形式は次のとおりです。 http://10.10.0.136:50080 |
"hostName" |
デバイスを登録する必要がある Management Console の名前または IP アドレス。 |
|
"port" |
指定した Management Console の接続ポート。 |
|
|
"schema" |
指定した Management Console の接続プロトコル。 |
|
|
"path" |
空 (デフォルト) ポート番号の後のスタンドアロン Management Console へのパスの部分。たとえば、Management Console が Tomcat ( http://computer.domain.com:8080/ManagementConsole/) で展開されている場合、このパラメータで "/ManagementConsole/" を指定します。埋め込み Management Console インストールの場合、このパラメータを空のままにします。 |
|
|
[ユーザー名] |
"user" |
空 (デフォルト) 指定された Management Console で認証するためのユーザー名。 |
|
[パスワード] |
"password" |
空 (デフォルト) 指定された Management Console で認証するためのパスワード。 |
|
[クラスタ] |
"cluster" |
プロダクション (デフォルト) 指定した Management Console のクラスタ名。 |
|
[ラベル] |
"labels" |
"label1,label2" (デフォルト) オートメーション デバイスを区別するためのラベル。 |
|
[ping 間隔 (ms)] |
"pingInterval" |
5000 (デフォルト) Desktop Automation サービスが Management Console に ping 送信する時間間隔。 |
|
[プロキシを使用して Management Console に接続] |
"useProxy" |
このオプションを Desktop Automation サービスに選択し、Management Console への接続時にプロキシを使用します。必要なパラメータはすべて次のフィールドで指定されます。  Linux の場合、server.conf ファイルの managementConsole セクションでプロキシ パラメータを設定できます。 |
* オートメーション デスクトップへの直接接続は、Design Studio でのロボットの作成とデバッグ、および RDP 接続との使用にお勧めします。
デフォルトの OCR 言語の変更
Kofax RPA では、Tesseract OCR エンジンを使用して、テキストをイメージからキャプチャします。デフォルトで、Kofax RPA には OCR の言語として英語がインストールされます。ロボットが 画像からテキスト抽出ステップ でテキスト認識を実行するとき、Kofax RPA では Desktop Automation サービス ウィンドウの [OCR] タブで選択した言語が使用されます。OCR のデフォルトの言語を変更するには、次のステップを実行します。
- 必要な言語の .traineddata ファイルを https://github.com/tesseract-ocr/tessdata からダウンロードします。たとえば、フランス語のファイルは fra.traineddata です。
- ダウンロードした trained データ ファイルを Desktop Automation サービス インストール ディレクトリの DesktopAutomationService\lib\tessdata にコピーします。例:
C:\Program Files (x86)\Kofax RPA DesktopAutomation 10.1.0 x32\DesktopAutomationService\lib\tessdata
- 通知領域で Desktop Automation アイコンを右クリックし、[設定] を選択します。
- [OCR] タブをクリックし、[デフォルトの OCR 言語] リストで言語を選択します。
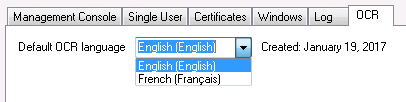
[保存して再起動] をクリックします。
TTF フォントまたは UI スクリーンショットのいずれかを使用して、Tesseract が文字セットを認識できるようにトレーニングすることができます。詳細については、Tesseract のトレーニングを参照してください。
![[オプション] ダイアログ ボックスの [証明書] タブ](../../All_Images/dasoptionscertificates.png)
![デバイス オートメーション サービス ダイアログ ボックスの [Windows] タブ](../../All_Images/dasoptionswindows.png)