Use Quick RPA
The applications published in Quick RPA are available in Workspace along with a landing page; this page provides a dashboard from which you can create new instances of your RPA workflow, take and complete activities, view job properties, and monitor statistics on the jobs.
-
On the header bar of your Workspace dashboard, click
.
The published RPA workflows are displayed as cards and by default include workflow name, description, and image.
-
To view an application dashboard, click on the application card or click View dashboard
. Alternatively, you can view the dashboard by entering the name of the application in the
Name field and clicking
Search, and click
to open the create new job form.
The application dashboard is displayed.
-
To view the form for an application, click Run
.
The corresponding form opens in a new browser window.
When upgrading Kofax TotalAgility, make sure the check box for Import system Workspace Package is selected to make the Apps module available in Workspace.
Quick RPAdashboard
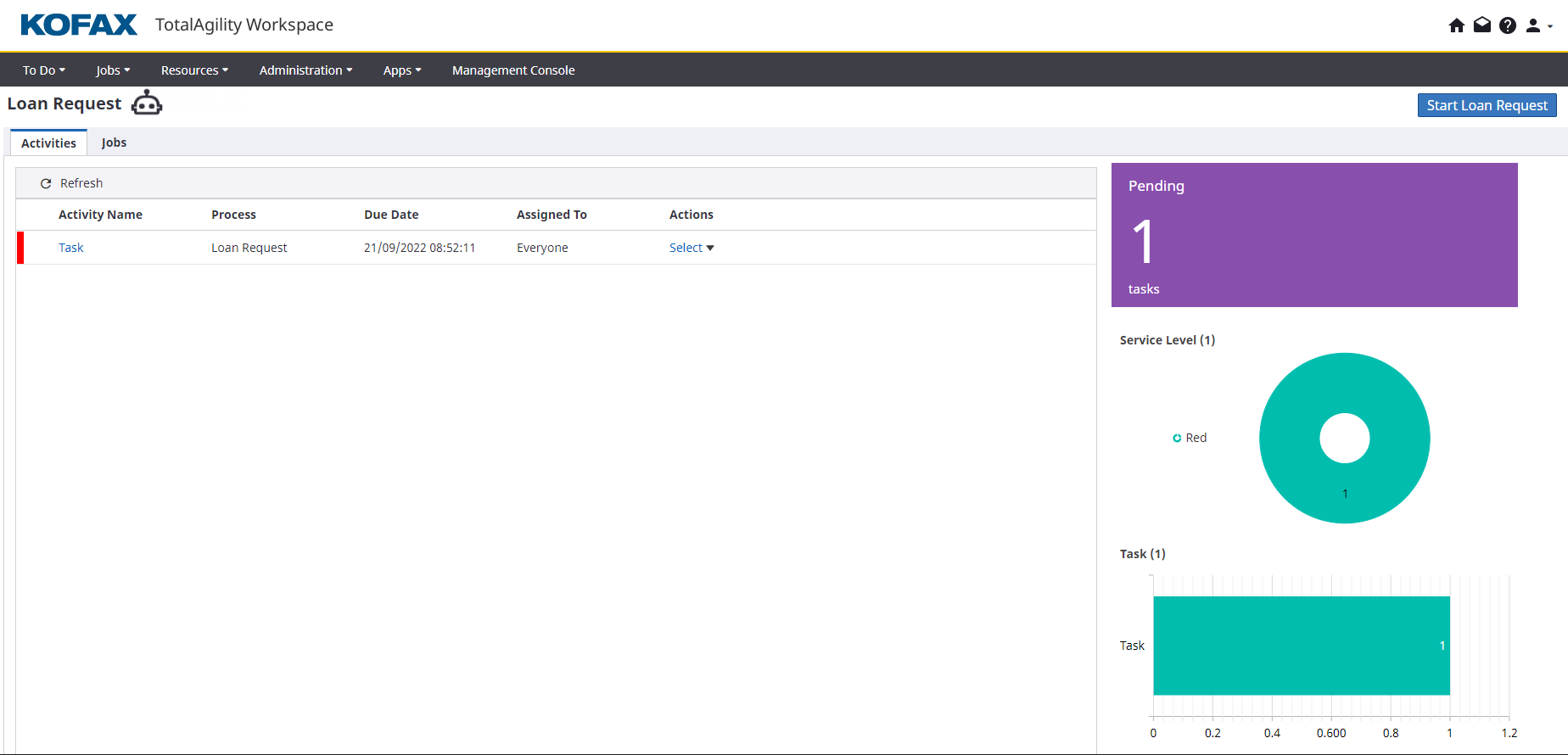
-
Start<Application name>: When you click this button, it redirects you to a page where you can create a new instance of your application. The data displayed depends on your selected application.
-
Jobs: This option allows you to perform various job actions such as view jobs, terminate jobs, add notes or change states. To view job properties, click the application link under Process, which redirects you to job details form that includes the following tabs:
-
General: This tab includes general information such as the creator of the application, the time and date of creation, service level, status, state and priority and the activities that are open. You can perform actions such as take activities, view job properties and add notes to the activities.
-
Progress: This tab opens the process in a map viewer showing the current progress.
-
History: This tab includes information about the recently completed activities.
-
Data: This tab displays a list of variables and their values, with an option to update the variable values.
-
Comments: This tab includes comments if any. To add new comments, click Add Comment, enter a note and click OK.
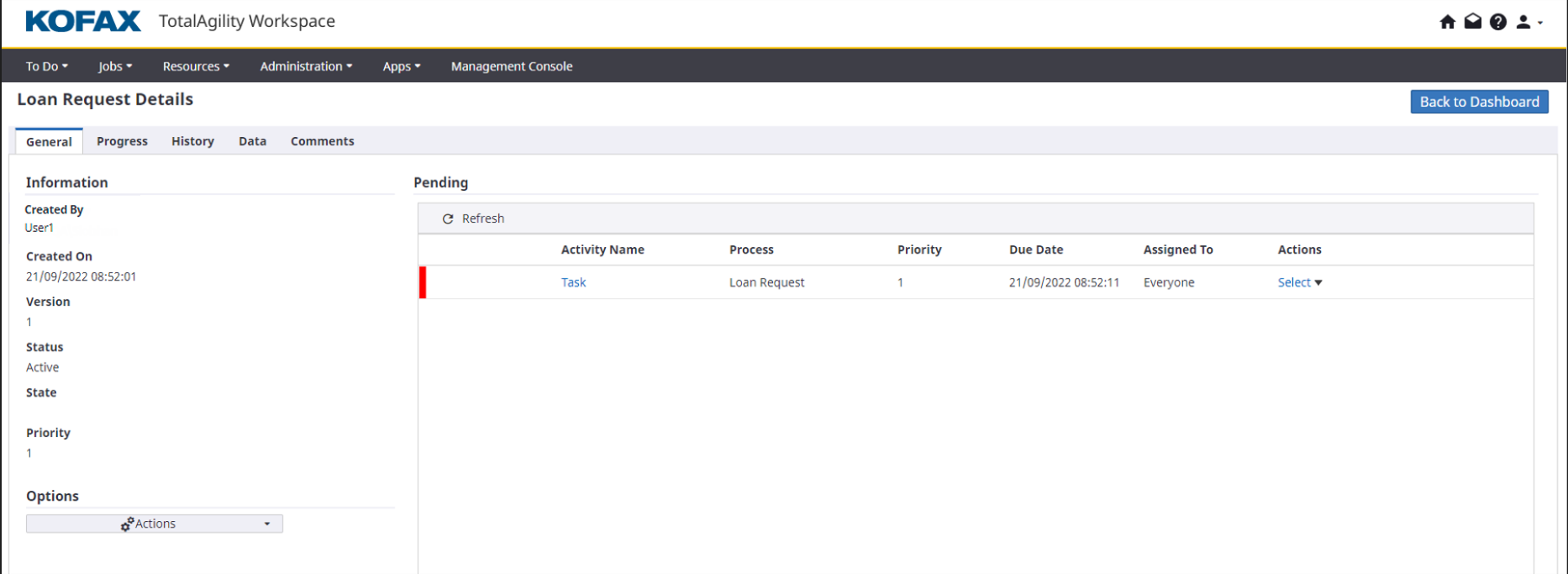
-
-
Back to Dashboard: Click this button to go back to the Quick RPA dashboard.
-
Activities: This option allows you to perform actions such as take activities, view job properties and add notes to the activities.
-
Tiles: Displays the count of active and completed jobs for the application.
-
Charts: Displays a breakdown of jobs by creator and states (if states are defined in your application).