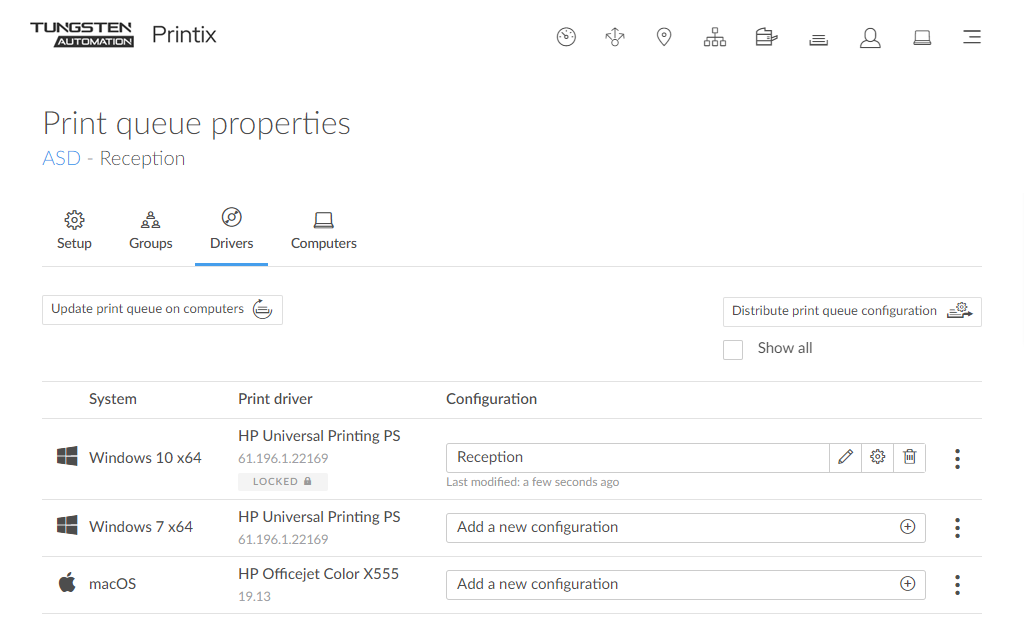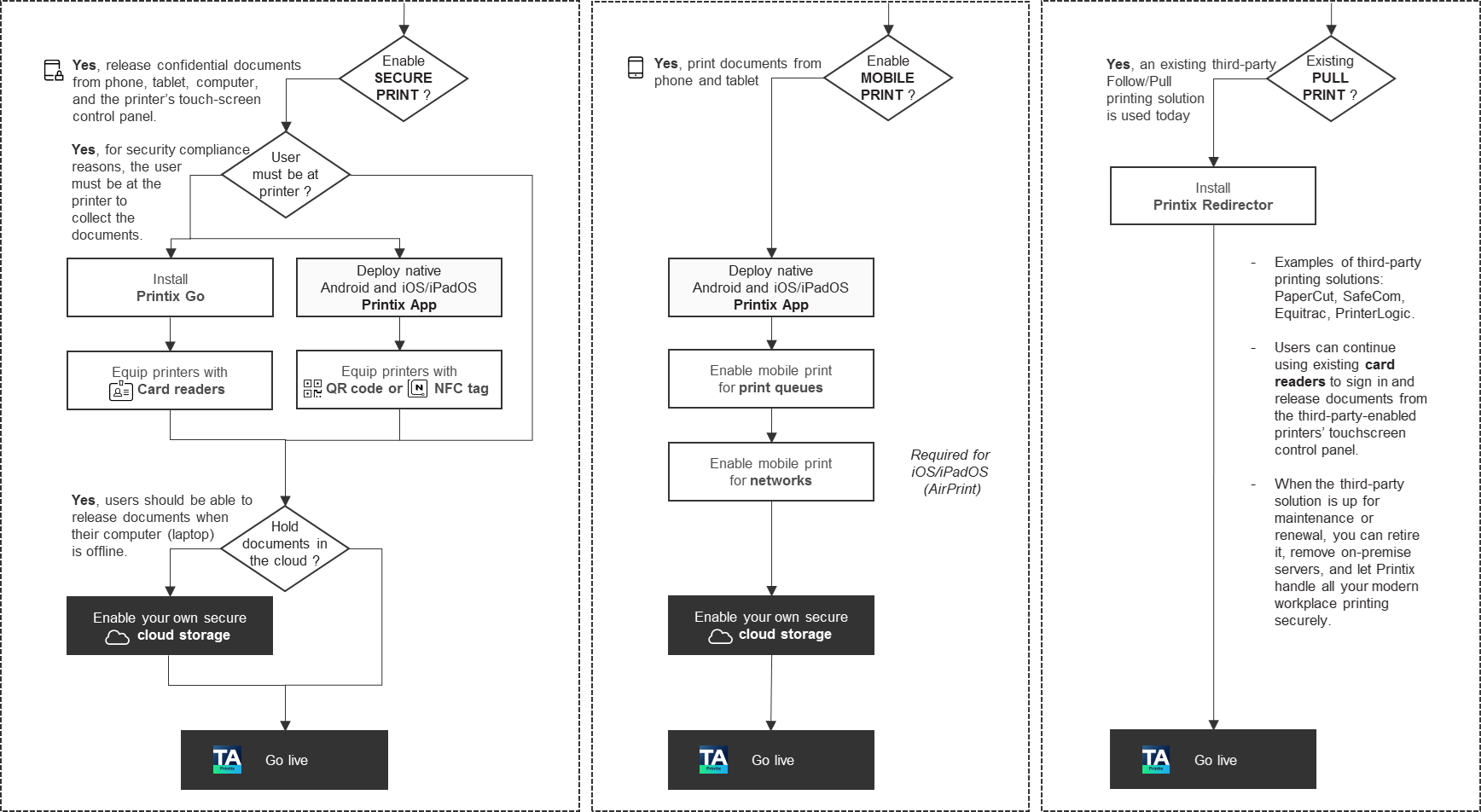Go live
Before you decide to go live, review these control questions:
-
Were all the print queues, including print driver configurations, migrated from the printer servers?
-
Are the proper print queues active?
-
Should any print queues be added automatically?
-
Are users' group memberships used correctly to deploy and control access to printers?
-
Are the correct paper trays and paper sizes used?
-
Should some print queues be deleted and/or updated?
You should consider the optional configuration:
-
Automatically add and remove print queues.
-
Revoke some of the changes that were made as part of the Implementation setup on the Settings
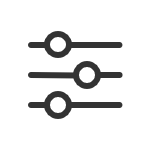 page:
page:
-
Select Allow users to add printers via Printix Client.
-
Select Convert print queues. Remember, you can control this per network. You can also test conversion of print queues on a single computer.
-
-
Select Via the cloud on print queue to enable printing to the printer from another company network.
Configure print queues
If you have signed in through the Printix Partner Portal, your partner user account is not really part of the tenant, so you cannot add and work with print driver configurations or test printing.
See also:
Additional functionality implementation
-
-
Print Anywhere documents can be released only to printers that have a print queue with Via the cloud selected.
-
Remove print server
Before removing the print server, you should verify that the print server's shared printers can be paused without causing inconvenience to any users. You should also verify that the server does not have additional roles, such as Domain Controller, File Server, and so on.
Take the server offline. Unplug the network cable and leave it that way for a week or so. If no users complain, it is safe to decommission the print server.