Logs
This tab is used to view the logs created by the Management Console and by the RoboServers' database logging. The Schedule Runs and Schedule Messages are Management Console logs that report information on schedules. The remaining logs are RoboServer logs containing information on the status of the RoboServers and on robots and robot runs. Both the Management Console logs and the RoboServers logs are written to the logging database, thus requiring that a logging database be set up in the Management Console settings (see Log Database) and that database logging is enabled on the RoboServers via the logging cluster settings.
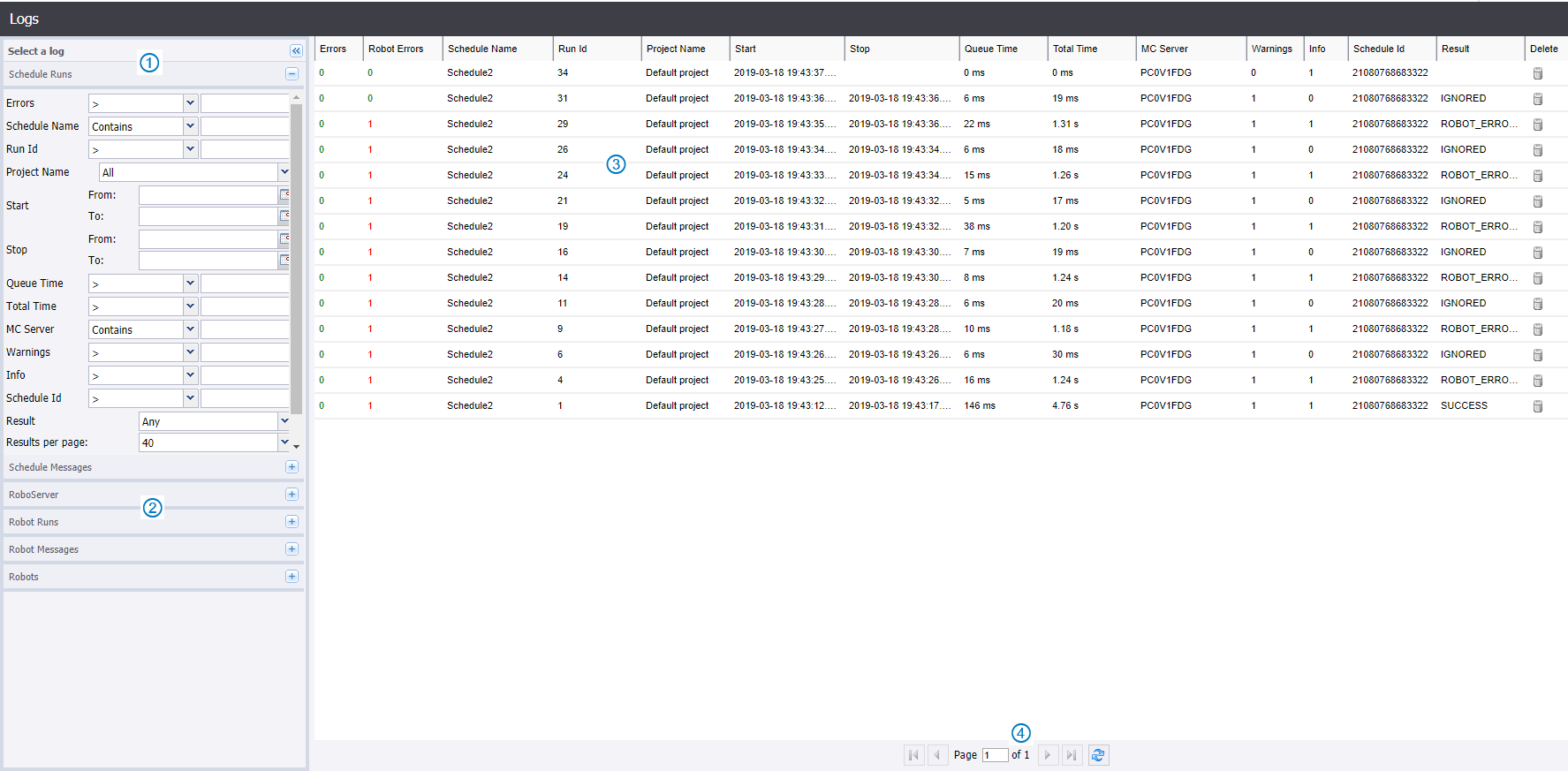
| 1 | Filter |
| 2 | Other logs |
| 3 | Hover for details |
| 4 | Pager |
You select one of the log views, by clicking the
 icon next to the log to view.
icon next to the log to view.
The page layout for each log is identical. When you click the
 a number of filters are displayed to the left, and the data is loaded into the grid
to the right. A "Results per page" field is available under the filters.
a number of filters are displayed to the left, and the data is loaded into the grid
to the right. A "Results per page" field is available under the filters.

-
Add Column adds columns to and removes columns from the grid to the right.
-
Reset clears any filter configuration entered.
-
Update loads the grid with data based on the configuration of the filters.
-
The list box controls the number of results per page (for the next update).
If there are more results than the number selected per page, you can navigate to the next page using the controls under the data grid. Pressing Enter in any filter text field triggers an update of the grid.
You can set up the retention policy for your logs in the RoboServer Log Database by specifying a number of days to keep the logs and a number of messages in the robot run. The logs are cleaned on a daily basis by deleting the oldest messages first. The default values are 10 days and 500 messages.
- Schedule Runs
-
Displays execution information for each schedule that executes, such as when the schedule started and when it finished.
Use the context menu to navigate to the individual schedule message, or to the robots that were executed as part of this schedule run.
If you click in the Delete column, a window opens to delete the run and messages. When deleting, you always have to delete the messages, but you can keep the run information if you like. You can delete this run and messages, or all runs or messages matching the current filter. Deleting many runs or messages might take some time.
- Schedule Messages
-
Displays individual message entries for a given schedule run. This allows you to see exactly why a schedule failed to run.
Note To find robot errors for a given schedule run, select "View robot view errors" from the context menu.You can delete one or more records by clicking the Delete column. This will open a window in which you can select to delete only this message, all messages matching the current filter, or all RoboServer log messages (the option to delete message matching a filter is disabled if there are more than 500 matching results. This is due to performance).
Note To see Schedule Runs and Schedule Messages, set up log database (see Log Database) and enable logging on the RoboServers via the logging cluster settings. - RoboServer
-
Displays general messages from RoboServer or the Management Console. Double-click or use the context menu to open the message in a separate window, making it easier to copy the error message.
You can delete one or more records by clicking the Delete column. This will open a window in which you can select to delete only this message, all messages matching the current filter, or all RoboServer log messages (the option to delete message matching a filter is disabled if there are more than 500 matching results. This is due to performance).
- Robots
-
This is a simple summary view of all robots ever run (for as long as data is available). If you double-click a row or use the context menu, you will navigate to all runs for the given robot.
- Robot Runs
-
Displays information for each robot run. This log contains a number of extra fields that are not shown by default, but can be added by clicking the Add Column below the filters. Double-clicking a row takes you to all messages logged during this run, which is also available through the context menu. The context menu also allows you to view all runs for the same robot, or view the input this robot was given when this run was executed.
If you click the Delete column, a window opens allowing you to delete the run and messages. When deleting, you always have to delete the messages, but you can keep the run information if you like. You can delete this run and messages, or all runs or messages matching the current filter. Deleting many runs or messages might take some time.
- Robot Messages
-
Displays individual error messages belonging to a robot run. Double-clicking a row brings up a window that allows you to easily copy the error message. Using the context menu, you can navigate to the run this message belongs to.
For robot errors, the Location Code column in the data grid contains a link. When you click the link a small .robotDebug file is downloaded. If you open the file with Design Studio, the robot will be loaded, the input from the run will be set, and the robot will navigate to the location of the error, allowing you to quickly debug errors.