General Editing
This topic gives a few general hints related to editing robots in Design Studio. These hints apply to when you make changes to a robot in the Step View, to a type in the Type Editor or to a text in the Text Editor.
- Copy, Paste, or Cut
-
Use keyboard shortcuts to cut, copy, and paste items In Design Studio.
-
Ctrl-C Copy
-
Ctrl-V Paste
-
Ctrl-X Cut
In addition, in most lists, such as the list of finders for a step, you can use Ctrl-Shift-C to copy all items in the list.
-
- Group and ungroup steps
-
To group steps, select multiple steps and click Group
 on the toolbar. You can also right-click a step and select from the list.
on the toolbar. You can also right-click a step and select from the list.
Some selections cannot be grouped. A group step must have exactly one ingoing connection and exactly one outgoing connection, and this must also hold for the selection of steps that you want to group. The only exception is when a selection of steps does not have any outgoing connection. In this case, you can group the selection, but the topmost End step must be connected to the end of the group. Take a look at the following example.
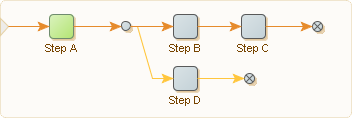
In this robot, the following are examples of steps you can group:
- All the steps.
- Any single action step alone, such as Step A, Step B, and so on.
- The branch point, step B, step C and the end step after step C.
The following are some examples of steps you cannot group:
- the branch point and Step B (more than one ingoing connection)
- steps B, C, D and the two End steps (more than one outgoing connection)
You can add a step to the created group step by either dragging it into the created group step or by using the copy (cut) and paste option.
To ungroup a step or collection of steps, perform one of the following actions: either drag it out of the group step or collapse the group step, click on the collapsed group step and then click the Ungroup button on the toolbar (or select "Ungroup" in the context menu).
-
Drag a step out of the group step.
-
Collapse the group step, select it, and click the
 Ungroup button on the toolbar.
Ungroup button on the toolbar.
-
Collapse the group step, right-click it, and select
 Ungroup in the context menu.
Ungroup in the context menu.
Note The Group and Ungroup actions are inverse. If you group a selection of steps and immediately ungroup them again, the structure of the robot is unchanged.Use expand
 and collapse
and collapse
 from the toolbar to perform the action on
all groups.
from the toolbar to perform the action on
all groups.
Use expand
 and collapse
and collapse
 from the context menu to perform the action
on the selected group or groups.
from the context menu to perform the action
on the selected group or groups.
The Expand and Collapse options on the context menu on steps do the same, but they are restricted to the Group steps in the selection.
- Drag and drop
-
In addition to actions, you can edit robot elements directly using drag and drop. As soon as you drag a step, special indicators appear showing valid drop locations. You can also select and move multiple steps at one time.
-
To move a connection endpoint, select the connection and move the mouse to one of the handles at the end. Next, click the handle and move it to a new location. As soon as you click a handle, special indicators appear, showing where you may connect it.
-
To abort a drag and drop action, move the mouse outside the robot and let go of the mouse button as shown in the following figure.

-
- Add a new connection
-
You can also create new connections using the mouse. Place the cursor near the end of a step so that an indicator appears (an orange circle with a green halo). Click the indicator and a new arrow appears. Keep the left mouse button pressed; move the mouse and a new connection will follow your mouse when you move it. New indicators appear and you can move the mouse to drop the new connection end point by releasing the left mouse button.
- Undo and redo changes
-
While editing a robot, you can undo and redo every action. Click
 or select Ctrl-Z to undo an action. Similarly, click
or select Ctrl-Z to undo an action. Similarly, click
 or select Ctrl-Y to redo an action.
or select Ctrl-Y to redo an action.
- Step validation
-
As you edit your robot, the Robot View validates each step. Invalid steps are underlined in red. You can move the mouse to an invalid step to view an explanation of error.
- Add favorite steps to the Insert Step menu
- While editing a robot, you might use some steps more than others. To minimize the time needed to insert your favorite
steps, you can add them directly to the
Insert Step menu. To add steps to the
Insert Step menu, open the
Robot Editor
tab in the
Design Studio Settings
dialog box. To add steps to the list, click
.png) under
Favorite Steps and select steps. To remove steps from the list, select one or
more steps and click
under
Favorite Steps and select steps. To remove steps from the list, select one or
more steps and click
 . To reorder steps, select a step and move it up and
down the list using arrows.
. To reorder steps, select a step and move it up and
down the list using arrows.
Names of steps that work only with a particular browser engine are followed by a robot icon. Steps that work only with the WebKit-based browser have an orange icon, and steps that work only with the classic engine browser have a blue icon. Steps without icons can work with both browsers.
Keyboard help
- Single-Line Text Fields
-
Description
Keyboard Shortcut
Move to prev/next word
Ctrl+Left, Ctrl+Right
Move to start/end of field
Home/End
Select all
Ctrl+A
Deselect all
arrow keys
Extend selection left/right
Shift+Left, Shift+Right
Extend selection to start/end
Shift+Home, Shift+End
Extend selection to prev/next word
Ctrl+Shift+Left, Ctrl+Shift+Right
Copy selection
Ctrl+C
Cut selection
Ctrl+X
Paste from clipboard
Ctrl+V
Delete next character
Delete
Delete previous character
Backspace
- Multi-Line Text Fields
-
Description
Keyboard Shortcut
Move to start/end of line
Home, End
Move to prev/next word
Ctrl+Left/Right
Move to start/end of text
Ctrl+Home/End
Block move up/down
PgUp, PgDn
Block move left
Ctrl+PgUp
Block move right
Ctrl+PgDn
Select all
Ctrl+A
Copy selection
Ctrl+C
Cut selection
Ctrl+X
Paste Selected Text
Ctrl+V
Delete next character
Delete
Delete previous character
Backspace
Insert line break
Enter
- Buttons
-
Description
Keyboard Shortcut
Activate Spacebar - Drop-Down Menus
-
Description
Keyboard Shortcut
Toggle menu up or down Alt+Up/Down - Multi-Line Text Fields
-
Description
Keyboard Shortcut
Expand entry
Right
Collapse entry
Left
Toggle expand/collapse for entry
Enter
Move up/down one entry
Up, Down
Move to first entry
Home
Move to last visible entry
End
Block move vertical
PgUp, PgDn
Block move left
Ctrl+PgUp
Block move right
Ctrl+PgDn
Block extend vertical
Shift+PgUp, Shift+PgDn
Select all
Ctrl+A
Single select
Ctrl+Spacebar
- Lists
-
Description
Keyboard Shortcut
Move within list
Up, Down
Move to beginning of list
Home
Move to end of list
End
Select all entries
Ctrl+A
Cut
Ctrl+X
Copy
Ctrl+C
Copy all entries
Ctrl+Shift+C
Paste
Ctrl+V
- Tables
-
Description
Keyboard Shortcut
Move to next cell
Right Arrow
Move to previous cell
Left Arrow
Move to first cell in row
Home
Move to last cell in row
End
Move to first cell in table
Ctrl+Home
Move to last cell in table
Ctrl+End
Select all cells
Ctrl+A