Print with comments
You can create a comment summary and print the PDF document together with it. Comments include notes, text boxes, callouts, highlights, cross-outs, underlines and drawing objects. The icons for file and sound attachments are printed, along with the attachment name, but not the attachment contents. A comment summary shows the PDF review history. The current status of a comment can be modified in the Comments panel or from its shortcut menu.
To create a comment summary
-
Do one of the following:

Click .- Click and select Print with Comments in the Print dialog box.
- Open the Comments panel, click the Options tool at the top of the panel, and select Create Comment Summary from the drop-down menu.
-
In the Comment presentation section of the
Summarize Comments dialog box, select a comment summary
presentation style :
-
Separate pages with comments linked by lines
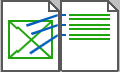
-
Single-page display of content and comments, linked by lines

-
Comments only

-
Numbered comments on separate pages
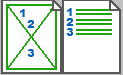
-
- Page Size – Set the size for the comment summary pages.
- Font Size – Set the font size for comment summary text - small, medium or large.
-
Comments Type – Select which comments to print:
- All comments
- Only comments now visible
-
Sort Type – Specify the order for summarized comments:
-
Author – Orders by author.
-
Date – Follows the date of comment create or modification.
- Page – Follows the order of comments on the page; it is the usual choice when comments are linked.
- Type – Groups call-outs, text boxes, drawing objects, stamps etc.
Note When you specify comments numbered on separate pages, any order displays well. -
- Page Range – Specify the range of pages you want to print with comments.
- Link Line – Set the color and opacity of the link lines between the document and comments.
- Include pages without comments – Specify whether to print or exclude pages with no comments.
-
Click OK. A temporary PDF file
Summary of Comments on [original file name]
is generated to show your document with comments in the defined presentation style. Save it if desired, under the offered name or a different one. - Click Print to specify options in a usual Print dialog box.