eCopy Connector for Scan to Desktop
The Scan to Desktop connector enables ShareScan users at an eCopy-enabled device to scan documents and send them to recipients’ scan inboxes or to network home directory folders, where the scanned documents can be retrieved by using eCopy PaperWorks, which was called eCopy Desktop in previous versions of ShareScan. For information about using eCopy PaperWorks, refer to the eCopy PaperWorks documentation or Help.
Depending on the configuration of the connector, the recipient may be the user scanning the document or any other eCopy PaperWorks user whose scan inbox is set up to receive scanned documents via the connector. The connector can also be configured to send scanned documents to storage destinations, specifically Windows, or Novell folders.
- When a ShareScan user at an eCopy-enabled device chooses a recipient, the scanned document is delivered to the recipient’s scan inbox or to the specified folder in the recipient’s network home directory.
- You can configure the connector to secure the scan inboxes of recipients. Users must enter the network password associated with a recipient’s scan inbox before the connector can send scanned documents to the scan inbox. The Authenticate users option is automatically selected when the inbox type is set to “Home Directories”. Any user can send a scanned document to any user’s scan inbox. However, only the owner can read from the scan inbox.
- The list of available recipients that appears on the Specify Recipient screen (in the ShareScan Client) includes all users in the Windows Active Directory or Novell eDirectory, unless you restrict usage by choosing a base DN that limits the scope of the search.
For the generic connector configuration options, see Configure connector profile.
About scan inboxes and home directories
eCopy PaperWorks can use either scan inboxes or network home directories to store scanned documents received from the Scan to Desktop Connector:
-
Scan inboxes: The connector creates scan inboxes when users first use the connector at a device. The connector creates scan inboxes in folders located beneath the Inbox root directory.
When the connector creates scan inboxes, it assigns the permissions needed to ensure the appropriate level of scan inbox privacy. The connector uses the ShareScan Administrator group you designate in the Scan to Desktop Properties window to implement the required security.
-
Home Directories: The network administrator must create these directories. If you configure the connector to use a network home directory to store scanned documents, the connector automatically uses the Scan to Self and Authenticate Users options. Network security ensures that only the Local Administrator, the ShareScan Administrator, and the local user can read from or write to the root of the network home directory or to the specified subdirectory. Scan to Desktop must connect to the specified folder as the owner of the home directory.
Important Network home directories configured through a logon script are not supported.
You configure a Scan to Desktop connector profile to scan to a single inbox type: scan inboxes or network home directories. You cannot configure the connector profile to scan to both types of inboxes. However, if you modify the inbox type in the connector profile, so that some users have scan inboxes while others have network home directories, both types of inboxes can coexist on the same system.
Security settings for scan inboxes
|
System |
Role |
Permissions |
|---|---|---|
|
Windows Active Directory |
Administrators |
Full control |
|
Domain Administrators |
Full control Not used in workgroups |
|
|
<groupname> (your designated ShareScan Administrator group) |
Full control |
|
|
<owner> |
Full control of the owner's individual inbox folder |
|
|
Novell |
Admin |
Full control |
|
<groupname> (your designated ShareScan Administrator group) |
Full control |
|
|
<owner> |
Full control |
About the Inbox root directory
The Inbox root directory, which was called “Inbox Management Directory” in previous versions of ShareScan, contains scan inboxes and a file named userdirs.txt. When users at a device use the connector for the first time, their names and the paths to their scan inboxes or network home directories are added to the userdirs.txt file.
The Inbox Agent uses the userdirs.txt file to provide eCopy PaperWorks with the path information that eCopy PaperWorks needs to connect to scan inboxes or network home directories.
Before you can use the Scan to Desktop Connector, you must configure the Inbox root directory.
The connector automatically assigns specific file and folder permissions to ensure inbox security depending on your network environment.
|
Windows (NTFS) |
||
|---|---|---|
|
<inbox root directory> |
Administrators |
Full control: applied automatically |
|
<groupname> (your designated ShareScan Administrator group) |
Full control: applied automatically |
|
|
Everyone |
Read (List folder): applied automatically |
|
|
userdirs.txt |
Administrators |
Full control: applied automatically |
|
<groupname> (your designated ShareScan Administrator group) |
Full control: applied automatically |
|
|
Everyone |
Read: applied automatically |
|
|
Novell Netware (NDS) |
||
|---|---|---|
|
<inbox root directory> |
Administrators |
Full control: applied automatically |
|
Domain Admins (not used in workgroups) |
Full control: applied automatically |
|
|
<groupname> (your designated ShareScan Administrator group) |
Full control: applied automatically |
|
|
Everyone |
List folder: applied manually |
|
|
userdirs.txt |
Administrators |
Full control: applied automatically |
|
Domain Admins (not used in workgroups) |
Full control: applied automatically |
|
|
<groupname> (your designated ShareScan Administrator group) |
Full control: applied automatically |
|
|
Everyone |
None: applied manually |
|
Supporting multiple Inbox root directories
For information on the support of multiple Inbox root directories, refer to the Ask eCopy knowledge base, or contact eCopy Customer Support.
About the Inbox Agent
The eCopy Inbox Agent is a Windows Service that is installed with the ShareScan Manager. It uses the userdirs.txt file to provide eCopy PaperWorks with the path information that eCopy PaperWorks needs to connect to scan inboxes or network home directories. eCopy PaperWorks uses the UDP (User Datagram Protocol) to communicate with the Inbox Agent.
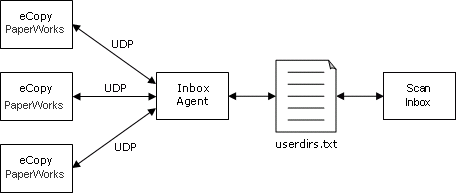
If you are logged on to your computer as <auser>, eCopy PaperWorks sends a UDP message to the Inbox Agent requesting the path to your scan inbox. The Inbox Agent looks up <auser> in the userdirs.txt file and returns the path to eCopy PaperWorks , which uses it to open <auser>'s scan inbox.
If you do not enable the Inbox Agent, each eCopy PaperWorks user must manually configure the path to the scan inbox. For more information about configuring eCopy PaperWorks, see the eCopy PaperWorks documentation or Help.
Pre-configuring the connector
- If you are migrating from an earlier version of eCopyShareScan and have already configured an Inbox root directory, you can use the existing location and settings. You can also import profiles from earlier versions of the connector using the Import / Export tool in the Administration Console. For more information, see the Administration Console Help.
- If you have a Novell network with multiple trees, you must set the Preferred tree field in the Novell client configuration so that the Inbox Agent and this connector will function properly.
Before you can configure Scan to Desktop, a network administrator must complete the following steps:
To pre-configure Scan to Desktop:
-
Create the Inbox root directory.
If the directory is on a Microsoft or Novell network, you must share it.
- Create a service account that will deliver scanned documents to scan inboxes or to network home directories.
- Add the service account to a new or existing group in one of the following
locations:
- On the domain controller, for Windows domain-based networks.
- On NDS, for Novell networks.
- On the local machine, for workgroups.
Note ShareScan uses this group when assigning permissions to the Inbox root directory and scan inboxes. - Give the group Full Control access rights to the Inbox root directory.
- For workgroup implementations only, on the computer where the scan inboxes are located, create a local account for each user of Scan to Desktop.
Scan Inbox settings
The environment settings depend on the environment type that you select in the Scan to Desktop Properties window. The General Settings are the same for all environments.
|
Field Name |
Description |
|---|---|
|
Environment type |
Select the environment type from the list:
|
|
Service account settings |
The given credentials must be validated via the Test button, otherwise you cannot proceed. To access the advanced customization options, click the Advanced button. |
|
ShareScan Administrator |
Select a group you are part of. That group is used when creating files and applying permissions to them. The permissions allow members of the selected group to read the created files. |
|
Inbox |
Setup the destination path. For more customized settings, click the Advanced button. |
|
If file name already exists |
The following options are available:
|
|
Field Name |
Description |
|---|---|
|
Inbox type |
Select from the following options:
|
|
Alternate path for folder root - do not set it to the user's HOME folder: (see documentation) |
Only if Inbox Type is configured as Home Directory. Determines where the files are created, if Home folder is not defined for a user or users. In this case, the system creates a folder for the user automatically to be used as a scan inbox. A file named as userdirs.txt is created to store the connector's accounting information. Here you have to browse for the folder you created as a completely separate share on the network for users that do not have a Home folder configured. This is NOT the same as the root to the Home folder structure that exists on the network (where AD points to for each user's Home folder). When you click OK on the warning dialog box, you confirm that ShareScan can modify the permissions on the share. If set - incorrectly - to the Home folder, every user will be locked out of their Home directories. |
|
Scan Inbox Folder |
Only if Inbox Type is configured as ShareScan Inbox. Determines where the files are created. A file named as userdirs.txt is created to store the connector's accounting information. The system creates a folder for the user automatically to be used as a scan inbox. |
|
Recipient |
|
|
Single domain mode |
Available only if Windows Active Directory environment type is selected. |
|
Multiple domain mode |
Available only if Windows Active Directory environment type is selected. |
|
Use custom path for the file in notification message |
Select this check box to use a custom path for the file. |
|
Create zip archive from multipart output |
Select this check box to create a zip archive from multipart outputs. |
|
Generate password for the archive |
Only available if Use custom path for the file in notification message check box is selected. |
|
Subfolder |
Name of the subfolder for the Home directory. |
|
Use service account when user credentials are incompletely set by service |
Only applicable if the Environment type is set to Windows Active Directory, and the Inbox type is Home directory. If checked, and a service providing any type of user credential is used (ID Service, Cost Recovery, Session Logon) but that service does not provide an user password, the connector uses the service account specified here to store the document of the Home directory \ Subfolder of the specified user. If cleared, the document is stored under the Root path. |
Destination settings
Scan to Desktop enables you to scan to the following destination types:
- Windows Folder
- Novell Folder
For each type of folder, you must supply the folder location and authentication settings.
|
Section |
Field |
Description |
|---|---|---|
|
If a scanned image file already exists |
Specifies the action for the connector to take if the recipient’s scan inbox already contains a scanned document with the same file name:
|
|
|
Folder location |
Path to the folder |
Destination information for the scanned documents. Click the Browse button and then select a folder. |
|
Enable subfolder navigation |
Enables users to select a subfolder at the device. |
|
|
Maximum folder levels |
The number of folder levels down that users may navigate. |
|
|
Authentication |
Authenticate user |
The options are:
|
|
Advanced |
Enables you to configure the Advanced account settings. |
|
Advanced account settings
Advanced account settings are used in the configuration of scan inboxes and destinations.
|
Field Name |
Description |
|---|---|
|
Global Catalog server |
You can set the following options for the Global Catalog server:
|
|
Search |
Allows you to specify the attributes of the searches. The available settings are:
|
|
Domain controller settings |
You can set the following options:
|
|
Field Name |
Description |
|---|---|
|
eDirectory server |
You can set the following options for the eDirectory server:
|
|
Search |
Allows you to specify the attributes of the searches. The available settings are:
|
|
Field Name |
Description |
|---|---|
|
Search |
Allows you to specify the attributes of the searches. The available settings are:
|
