Page Mini Toolbar
The Page mini toolbar gives you quick access to controls for applying adjustments to scanned images. Display the mini toolbar by right-clicking an image in the viewer.
The availability of some toolbar controls may vary, depending on which view (Thumbnail Viewer or Single Image Viewer) is active.
Page mini toolbar - Single Image Viewer
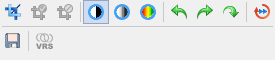
Page mini toolbar - Thumbnail Viewer

The following table lists the controls you can access on the Page mini toolbar.
Page mini toolbar controls
|
Control |
Name |
Description |
|---|---|---|

|
Crop |
Enters manual crop mode to draw a rectangle to identify the area to crop. The image is cropped to the dimensions you specify; the area enclosed in the rectangle is retained after the image is cropped. Available only in single image view. Page mini toolbar is available while Crop tool is active. See Cropping an Image Manually. |
 |
Accept Crop |
Crops the image; retains the area currently enclosed in the rectangle. |

|
Cancel Crop |
Exits manual crop mode. |

|
Black and White |
Sets output to Black and White for the selected images. |

|
Grayscale |
Sets output to Grayscale for the selected images. |

|
Color |
Sets output to Color for the selected images. |

|
90° Left |
Rotates the selected images 90 degrees to the left. |

|
90° Right |
Rotates the selected images 90 degrees to the right. |

|
180° |
Rotates the selected images 180 degrees. |

|
Auto Rotate |
Automatically rotates the selected images based on the detected orientation of the text. |

|
Rescan |
Rescans and replaces the selected pages. |

|
Rescan Multifeed |
Rescans and replaces the first selected page with the scanned pages. |

|
Insert |
Inserts the scanned images into the selected document before the selected page. |

|
Save |
Saves the document in TIFF or PDF format. The file contains all the images in the document. |

|
VRS Corrections |
Switches to the VRS Corrections tab to apply image quality adjustments to the current image. |

|
Draw Zone |
Changes cursor to a right angle to draw a recognition zone for indexing. Text within the zone is used to populate the selected index field. Available only in single image view while indexing mode is active. See Drawing Recognition Zones. |

|
Remove Zone |
Removes a recognition zone for indexing. Available only in single image view while indexing mode is active. |

|
Setup |
Opens the Zonal Recognition Setup window, where you set preferences for recognition zones used for indexing. |

|
Indexing |
Switches to indexing mode to index the current document. |

|
Cut |
Deletes the selected images and places them on the clipboard. |

|
Copy |
Copies the selected images to the clipboard. |

|
Paste |
Pastes the contents of the clipboard. |

|
Delete |
Deletes the selected images. |

|
Delete to End |
Deletes the selected image and all subsequent images from the document. You can select images in multiple documents; images are deleted from each document, starting with the selected image. |

|
Split |
Splits a document into two documents. Click the image that you want to be first in the new document. That image, along with all subsequent images, is moved into a new document. You can select multiple images at the same time; each selected image becomes the first page of a new document. |

|
Swap Front and Back |
Replaces the front side with the back side of a duplex page, and vice versa. |
