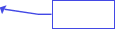About annotation effects
The following table summarizes the appearance of annotations.
Appearance of annotations
| Tools with markup effects only | Highlight, Underline, Cross-out; Line, Rectangle, Pencil, Oval, Polygon, Polygon Line, Cloud |
| Tools with annotation effects only | Note, Text Box |
| Tools with markup and annotation effect | Callout, Insert text at cursor, Replace selected text, Add note to selected text |
| Tools with special effect | Attach file, Attach sound |
Commenting tools are offered on the Comment Toolbar. Text windows (if any) have the same color scheme as the associated markup effects. Right-click and select Properties to change future coloring.
Annotate and markup tools
|
A Note icon is placed and a Note text window pops up for you to type your note text:
While you are writing, a linking shape is displayed that connects the window with the icon. If you close the window and hover over the icon, the note text is displayed in a box. |
|
 Callout (special text box)
Callout (special text box) |
Place a somewhere in a clear place, point with the arrow to a certain
object in your PDF and make your comments.
|
 File
Attachment
File
Attachment |
Find this on the Comment. Use it to select a file to appear as an attachment at a defined point in your document. A file attachment icon shows the place:
Double-click this icon to open the file. A note is linked to the icon, so you can enter text explaining the contents or purpose of the file. This text later appears along with your name as a pop-up to the attachment icon. |
 Audio Attachment
Audio Attachment |
Find this at . Browse for the desired wav file and click Open. Replay it before attaching if you want to, and then click OK. Click the red Record button to create an “empty” wav file, and then click OK to attach it. A sound file attachment icon shows the place:
Double-click this icon to start playing the file. A note is linked to the icon, so you can enter text explaining the contents or purpose of the file. This text later appears along with your name as a pop-up to the attachment icon. See also: About attachments. |
 Draw Tools
Draw Tools |
Use the tools in the drop-down list: Line, Rectangle, Pencil, Oval, Polygon, Polygon Line, or Cloud items to mark a place or area.
They work practically the same way, so a note can be attached to a drawing object, it can be replied to and the object is listed in the Comments Panel. |
Stamps can be considered as special annotation and markup tools with fully or partly fixed contents.