Lists the documents you can print. Depending on your selected print method, documents may be grouped as:
-
Print Later documents
These are the documents you selected to print with Print Later. You can only release them at the printer you specified. Documents are grouped by printer.
-
Print Anywhere documents
These are the documents you selected to print with Print Anywhere. Before you can print, you must select a printer. You can select any Printix (ASD, BNM) printer. Your last used printer is selected by default.
Select a printer
- Select a document.
-
Select Select printer or Printer at the bottom left corner of the page to select or change the printer.
A list of printers appears.
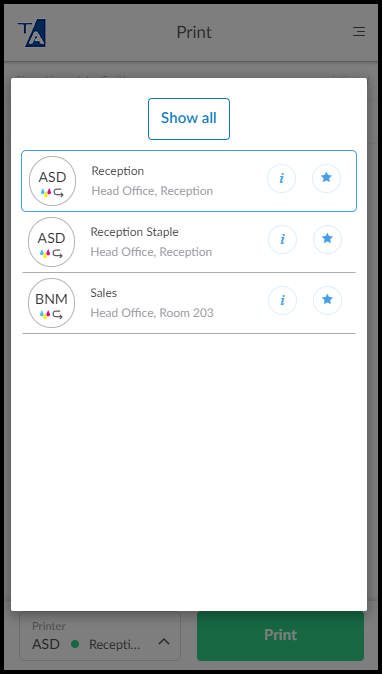
Favorite printers only appear in this list if your administrator enabled both Via the cloud and Add print queue automatically in the print queue settings.
-
Selecting a printer or selecting outside the list closes the list.
-
Select Info
 to see more information and the status of the
printer.
to see more information and the status of the
printer.
-
Select the Star
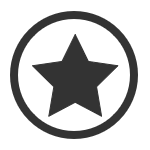 to remove the printer from the list of favorites.
to remove the printer from the list of favorites.
-
Select Show all to open the Printers page, where you can search for printers.
-
Printer information
-
Select
Info
 to see information about the printer:
to see information about the printer:
-
ID, Name, Status, Model, Location, and Features.
-
The Features include color printing, 2-sided printing, and PDF printing.
-
- Select Close.
Document information
-
Select
More
 and
Info
and
Info
 to see information about the document:
to see information about the document:
-
Name: Name of the document.
-
Pages: Number of pages in the document.
-
Created: Date and time when the document was created.
-
Stored on computer: Name of the computer where the document is stored.
-
Cloud storage: Indicates if the document is stored in the cloud.
-
- Select Close.
Delete document
-
To delete a document, select More
 and
Delete.
and
Delete.
-
To delete multiple documents, select them and select Delete
 .
.
-
Documents are automatically deleted after a specified period (default is 24 hours).
Reprint recent documents
-
Select the
Clock
 to list documents that were deleted or printed within the previous
12 hours.
to list documents that were deleted or printed within the previous
12 hours.
