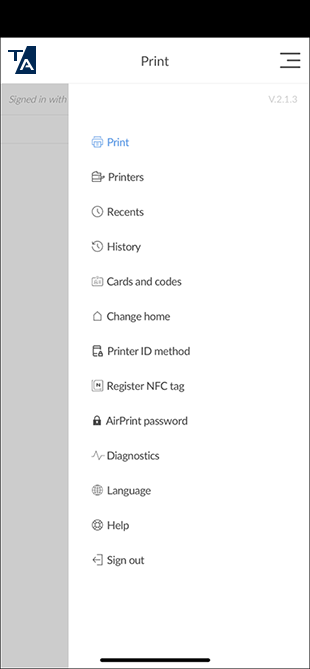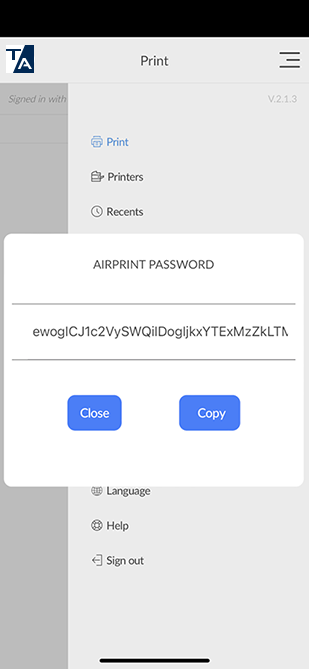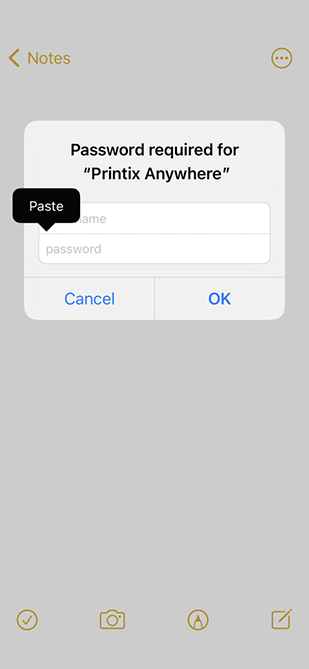Print from iPhone or iPad
This feature requires your administrator to enable mobile print.
Ensure the Printix App is installed on your iPhone or iPad.
-
On your iPhone or iPad, open the application to print from.
-
To find the print option, select the Share
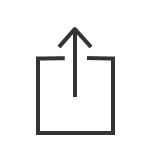 icon or select
More
icon or select
More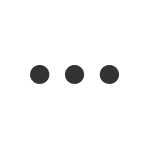 .
.
-
If you cannot find the print option, see the documentation provided with your application. Not all applications support printing from an iPhone or iPad.
-
-
Select
Print
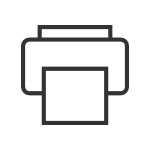 .
.
-
Select a Printer.
-
While you are on the printer selection screen, you can see a Lock and an Info icon next to each printer.
Select the Info icon next to a printer to open the Printer Info screen.
On the Printer Info screen, you can select Forget Username and Password to forget the username and the password of the printer.
The Lock icon displays an open lock if the username and password are entered, and it displays a closed lock if they are not entered or forgotten.
-
If you change the printer after already printing to a previously selected printer, a security warning appears. Select Continue to close the warning message.
-
-
Optionally, configure the number of copies and other print preferences.
-
If this is the first time you are printing to this printer, it appears locked and a Password required for {printer} dialog box appears. To unlock the printer, you need to enter your AirPrint password, which you can get from the Printix App for iOS/iPadOS.
Make sure the iPhone or iPad is not in Low Power Mode, which prevents the Printix App from running in the background and displaying the Printix AirPrint printers.
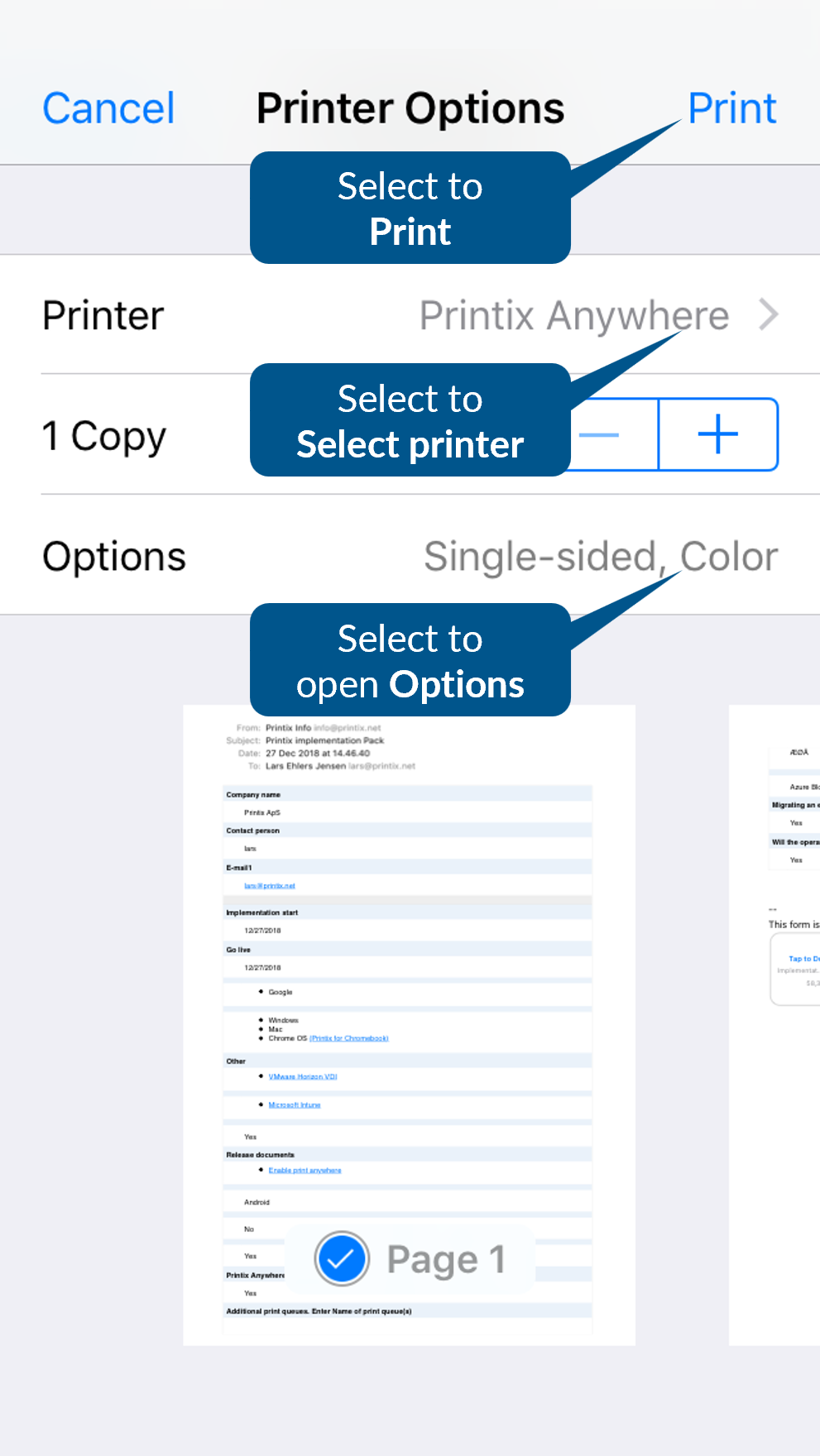
-
-
Select
Print in the upper-right corner.
The document is printed.
The document is pending to be released from the Printix App if:
-
You selected Printix Anywhere as your printer.
-
Your administrator configured that you must use Print Later.
-
How to get your AirPrint password
Your AirPrint password is the same for all printers. You need to enter your AirPrint password only once per printer.
- On your iPhone or iPad, open the Printix App for iOS/iPadOS.
-
Select
Menu
 >
AirPrint password.
>
AirPrint password.
- Copy the password to the clipboard.
-
Return to the
Password required for {printer} dialog box.
-
On iPhone X: Swipe up from the bottom to the middle of your screen and hold until you see the app switcher. Swipe left or right to find the application. Select the application.
-
On other iPhones: Select the Home button twice. Swipe left or right to find the application. Select the application.
-
- Paste the password into the Password field.
- Select OK.