How to sign in
Your administrator configures which sign-in options are available to you on the sign-in page.
-
-
You can also select this option to sign in with your network account.
-
Sign in with your Microsoft account
-
Select
Sign in with Microsoft.
If you were already signed in to the browser with your work or school account, you are signed in automatically.
-
On the Microsoft sign-in page:
-
Enter your work or school account.
-
Enter your password.
-
- Select Sign in.
- If prompted, select Accept to grant permissions to Printix.
Sign in with your Google Workspace account
-
Select
Sign in with Google.
If you were already signed in to the browser with your work or school account, you are signed in automatically.
-
On the Google sign-in page:
-
Enter your work or school account.
-
Enter your password.
-
- Select Sign in.
Sign in with your OIDC account
On the Printix App for Android and iOS/iPadOS, to sign in with OIDC, select Alternate sign in, enter your Printix Home (such as acme.printix.net), then select OK. Then, you can select a sign-in method your administrator has enabled, such as OIDC.
-
Select
Sign in with OIDC.
If you were already signed in to the browser with your work or school account, you are signed in automatically.
-
On the OIDC sign-in page:
-
Enter your work or school account.
-
Enter your password.
-
- Select Sign in.
Sign in with your Okta account
On the Printix App for Android and iOS/iPadOS, to sign in with Okta, select Alternate sign in, enter your Printix Home (such as acme.printix.net), then select OK. Then, you can select a sign-in method your administrator has enabled, such as Okta.
-
Select
Sign in with Okta.
If you are already signed in to the browser with your Okta account, you are signed in automatically.
-
On the Okta sign-in page:
-
Enter your account name.
-
Enter your password.
-
- Select Sign in.
Sign in with your OneLogin account
On the Printix App for Android and iOS/iPadOS, to sign in with OneLogin, select Alternate sign in, enter your Printix Home (such as acme.printix.net), then select OK. Then, you can select a sign-in method your administrator has enabled, such as OneLogin.
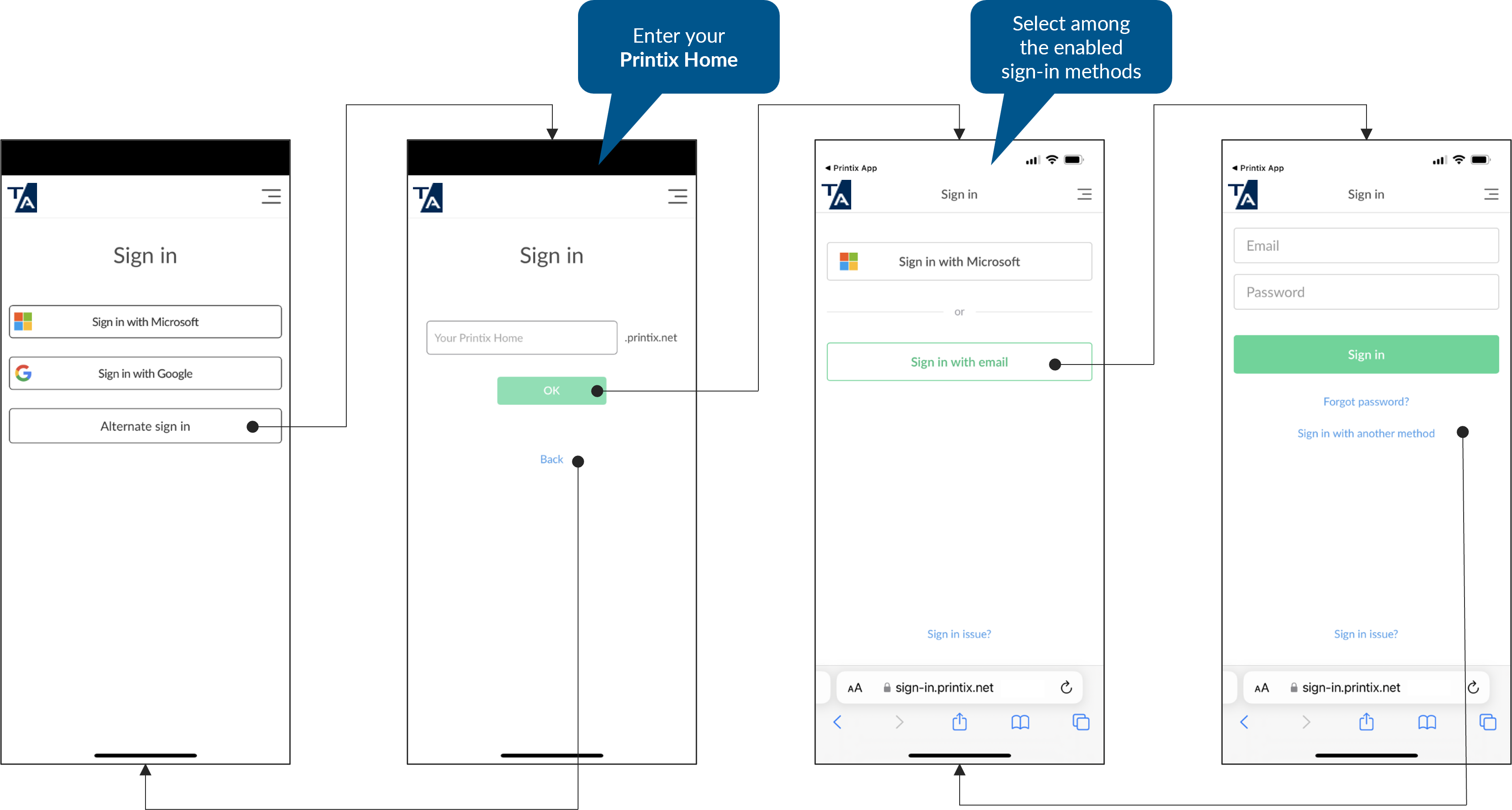
-
Select
Sign in with OneLogin.
If you are already signed in to the browser with your OneLogin account, you are signed in automatically.
-
On the OneLogin sign-in page:
-
Enter your account name.
-
Enter your password.
-
- Select Sign in.
Sign in with your email address
On the Printix App for Android and iOS/iPadOS, to sign in with email, select Alternate sign in, enter your Printix Home (such as acme.printix.net), then select OK. Then, you can select a sign-in method your administrator has enabled, such as email.
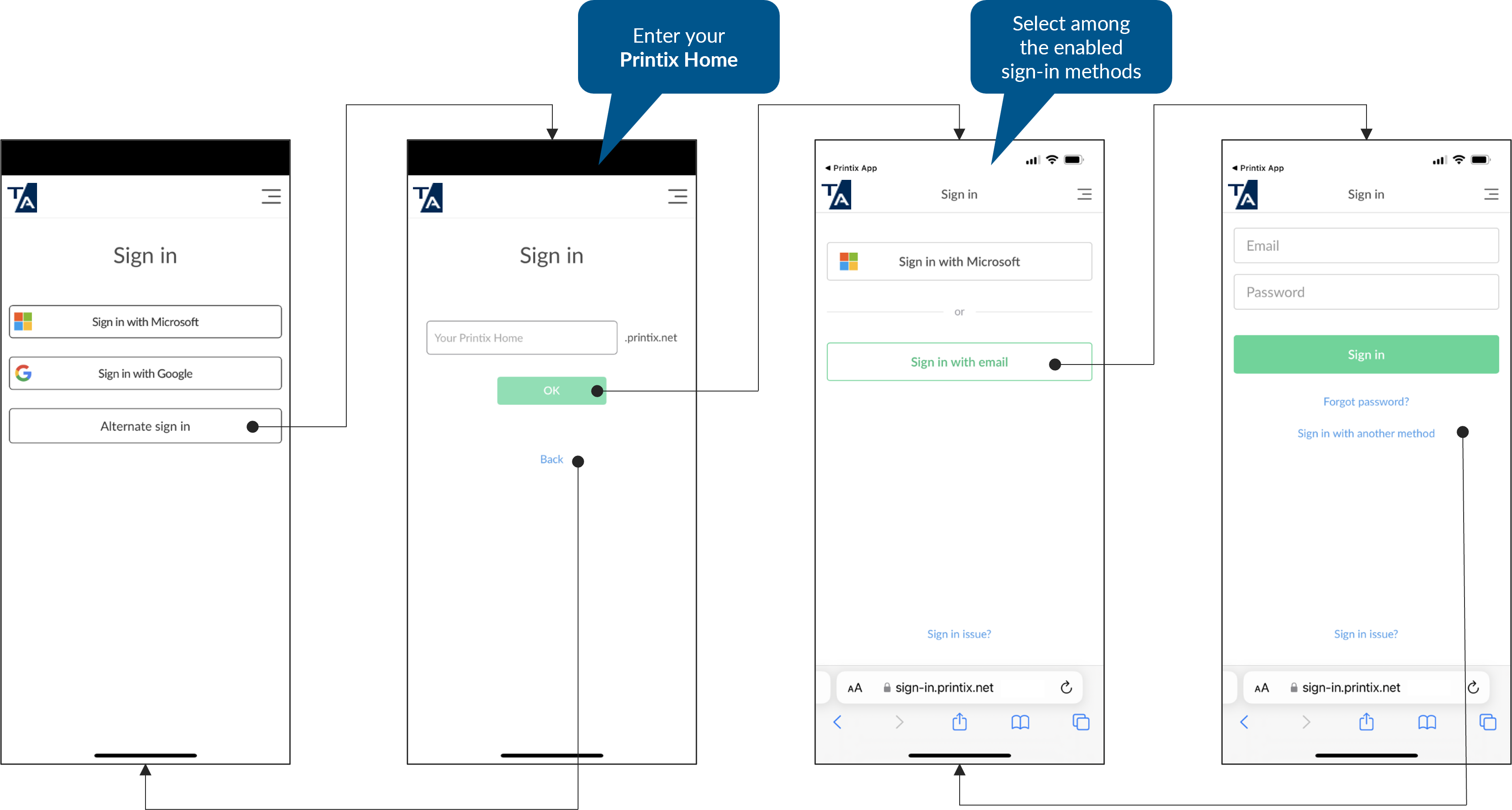
If you registered with your email address, select Sign in with email and enter your email address and password. Your email address serves as the username.
If Active Directory authentication is enabled, you can enter your network username instead of your email address.
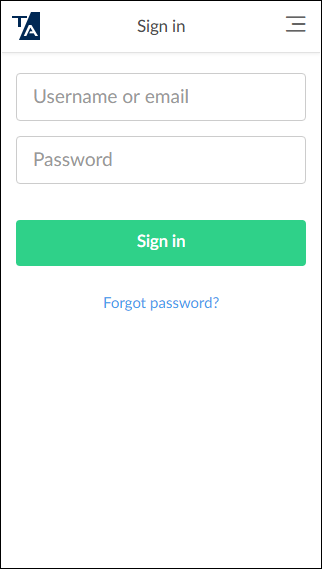
Pick a Printix Home
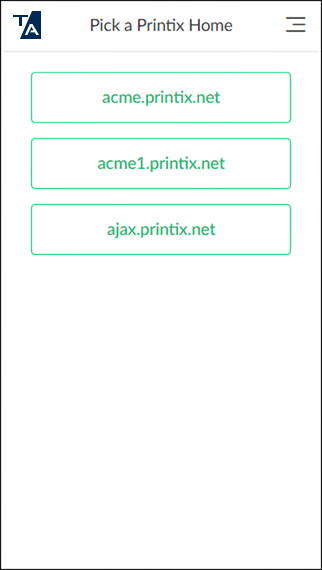
When you sign in to the Printix App for Android or iOS/iPadOS or from printix.net, you are prompted to select a Printix Home if you:
-
Sign in with Microsoft, and Microsoft Entra ID is used with multiple Printix Homes.
-
Sign in with Google, and Google Workspace is used with multiple Printix Homes.
-
Sign in with OIDC, and OIDC is used with multiple Printix Homes.
-
Sign in with Okta, and Okta is used with multiple Printix Homes.
-
Sign in with OneLogin, and OneLogin is used with multiple Printix Homes.
-
Sign in with email, and your Printix account is registered with multiple Printix Homes.
To change language, select
Menu
![]() >
Language.
>
Language.
To change to another
Printix
Home, select
Menu
![]() >
Change home in the
Printix App.
>
Change home in the
Printix App.
