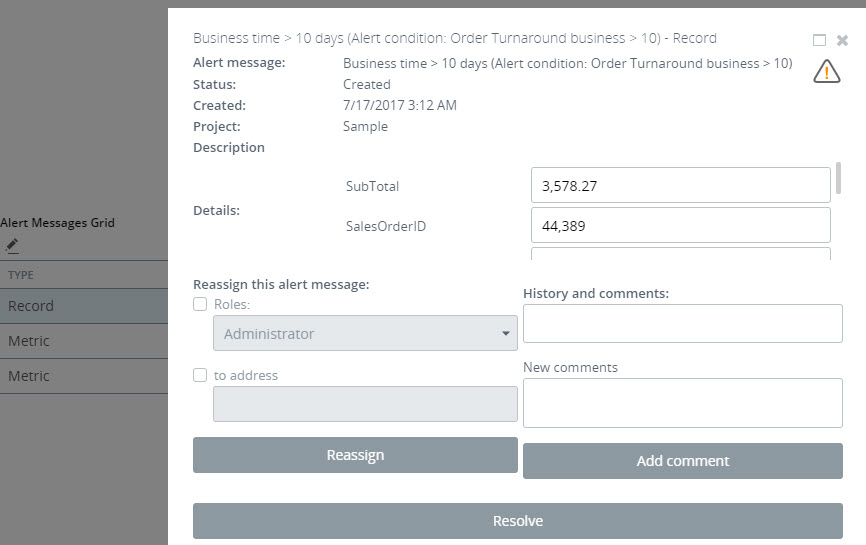Alerts
Use alerts to monitor metrics, records and process values. An alert can be set to notify several external systems or users when a defined threshold is met or exceeded. For example, when the metric value differs from the previous time interval by more than 50%.
In Insight, you can configure alerts either to see on the dashboard or receive by email. In this exercise, you will create alerts that notify you when order processing takes more than 10 working days.
To configure alerts, do the following:
Create an alert in the Viewer
You need to use two components in Insight to manage alerts: alerts grid and alert messages grid. An alerts grid must be added to the dashboard so that alerts can be created in the Viewer. The end user can see these alerts in the alert messages grid.
- In Studio, create a new View, name it Alerts, and click OK.
-
Drag the alerts grid and alert messages grid to the
canvas.
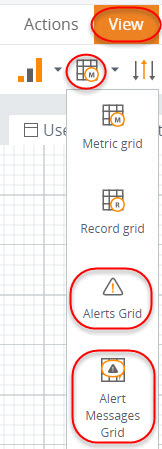
- Create anchors automatically on the View.
-
Save
 the View and open it in
the Preview/Viewer.
the View and open it in
the Preview/Viewer.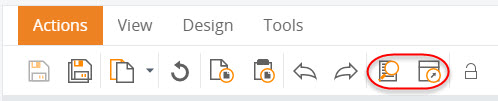
Configure an alert based on a record
Alerts can be created only in the Preview or Viewer. Open the View in the Preview or in the Viewer, add conditions for your alert. Alerts can be based on three sources: on a metric, a record, or a process. For our example, the alert will be based on a record.
-
On the Alerts Grid component, click
New record alert.
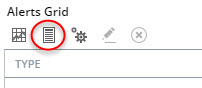
-
Configure the
Alert properties tab:
- Name the alert.
-
Set
Severity to
Important.
Note If you set importance to Critical, alerts are shown in pop-up windows in the Viewer.
- Set Check for alerts every to 15 minutes.
-
In our example, we have data only for the years of 2012 -
2013, so change the year in
Starting from to
2012.
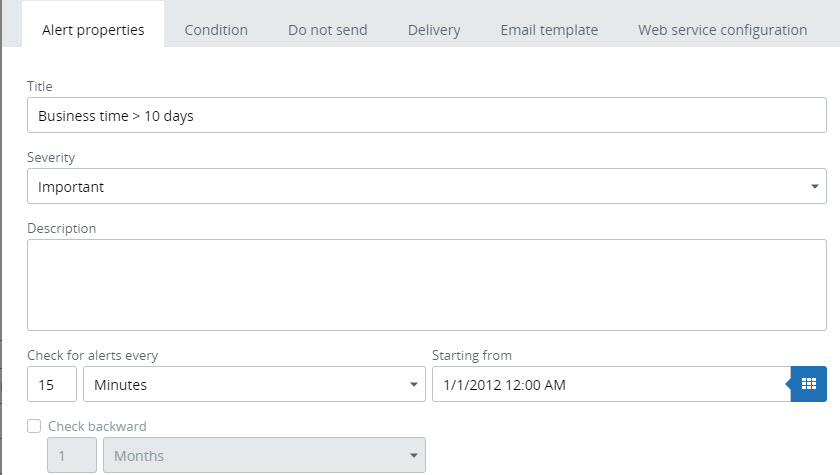
-
Configure the
Condition tab:
- Click the ellipsis icon and select the Sales Order Business record. Click OK.
- Select the Send record data by email check box.
-
Set
Order Turnaround
Business to > 10.
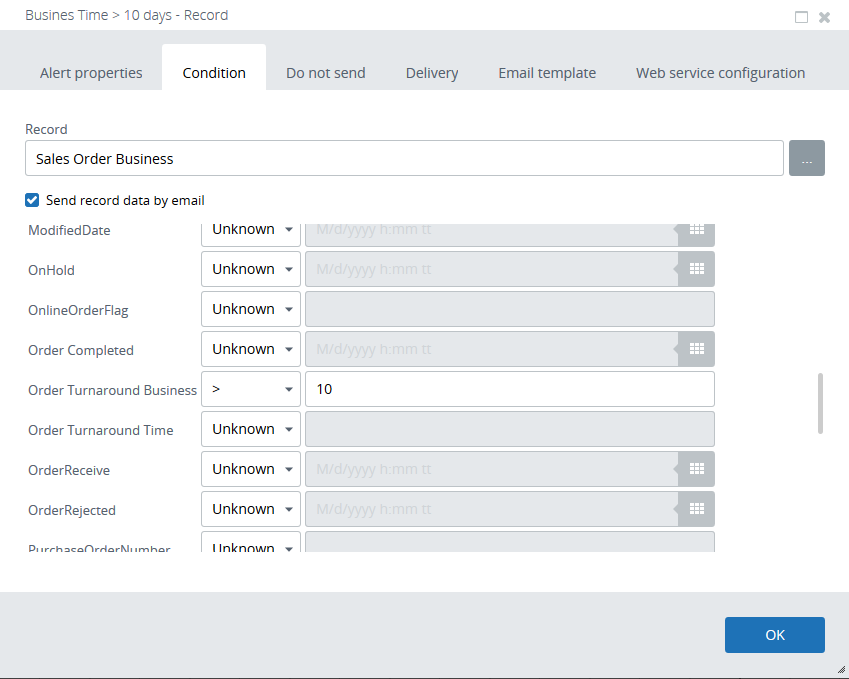
-
Configure the
Delivery tab:
- Select the current role to be eligible for seeing alerts on the dashboard.
- Specify your email if required.
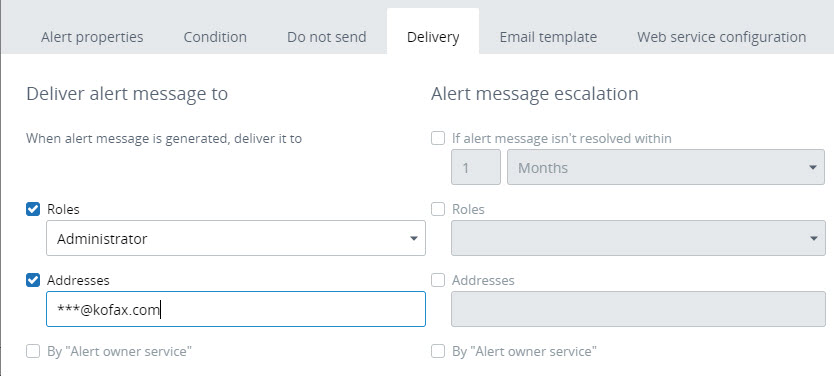
- Click OK.
Set up email configurations for alerts
- Open Admin Console. On the Documents Tree, click Options.
- Select the Use authentication and Send email at alert check boxes.
-
Specify the following configurations:
- Server name
- Server port for the outgoing emails
- User
- Password
- Administrator email: the alert sender's email
- Viewer URL: the link to the alert will be appended to this address. You can launch this full link to see the details of the alert. The link will be sent via email.
- (optional) We recommend to send a test message: click Send test. If the message is delivered successfully, all the email configurations are set up properly.
Enable checking alerts in Admin Console
-
On the
Documents Tree, click
Distribution. Under
Alerts distribution
projects, select the Sample project.
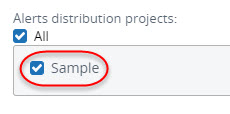
-
Save
 the changes.
the changes.