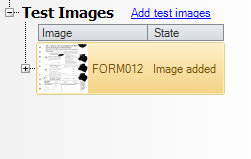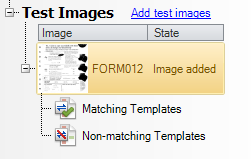Test template library
When testing a multi-page template library, it is important to know that only the templates for the individual pages of the multi-page template can be tested, but not the whole multi-page template on a multi-page document. You cannot perform a test when the entire multi-page template is matched to a fixed multi page number PDF. Form Template Editor is a CSDK application, hence it is not concerned about multi-page templates.
- Click Add test images option in the tree view to open the Windows file Open dialog box.
- Select the desired form image and click Open to load the image into Form Template Editor.
-
Click the to check if any of the templates in your library matches the test
file.
The test image item must be selected for the Find match option to be active.
If a matching template is found, Find match is displayed next to the test image name and the Matching templates list displays an expandable list of the matching templates. The zones are also listed under the templates, see Figure 3. When you click on the name of a matching template or any of its zones, the matching template image and its zones are displayed. At this stage, zone content listed under Text in the matching template zone list is displayed as N/A.
-
Another way to find a matching template is to right-click on the test image
thumbnail in the treeview, see Figure 5.
Until a test image is matched, you can click .
This performs both a match and an extract operation on the test image. The Find match operation is relevant only for test images.
-
Click Extract data to display field contents in the
Text column, see Figure 4.
Matching template zones
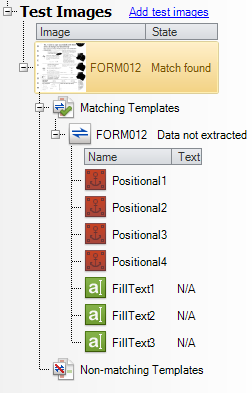
Matching template data extracted
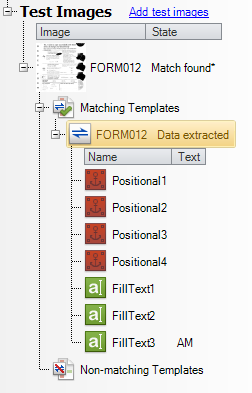
Alternative way to perform Find match operation
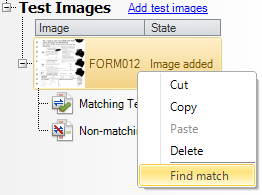
The Export to CSV button becomes active if you click on a matching template name.
-
Click the button to open a Windows file Save As
dialog box, see Figure 6. You can save
the applied template to a comma separated text file.
Export to CSV file Save As dialog box
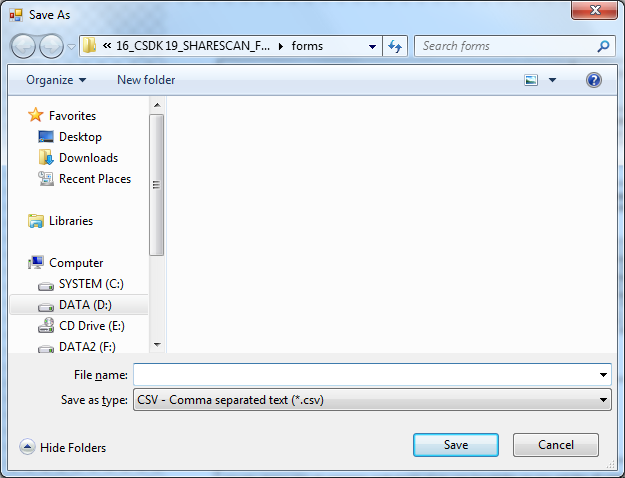
Exporting is only possible once data is extracted.
-
Click to make modifications to the template zones, for example change
size or position.
The tool is enabled if one or more zones are selected on a matching template. If you click Quick edit the original template zones are displayed on the original template image with the corresponding zones selected.
If there is no matching template library for the test image, No match found is displayed on the item, Figure 7.
No match found for test image
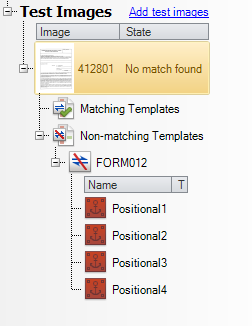
In this case, data cannot be extracted or exported.