Browse
Use this step to open websites in one of the built-in browsers. See Access Websites for details.
Also use the Browse step to work with cookies in the Chromium built-in browser. See Cookie Management in the built-in browser for details.
Properties
- Browser
- Select the browser engine you want to use. Kofax RPA provides a Chromium based browser.
- Action
- Select an action the browser must perform.
-
- Load Page
-
-
Application Name
Set the name attribute on the application. This required parameter adds a value to the name tag of the application when loading a page. The name tag can help you identify the application and create robust and dependable finders.
Assign different application names to applications in a robot to avoid errors.
When a robot loads a page in a new browser window by clicking a link on the opened page, the name tag of the newly opened browser application includes the name of the parent application with a number in brackets, for example name="mainpage(2)". You can use the Set Application Name application action to assign a name to the opened browser application.
- URL
Specify the path to a website to open. Use forward slashes in the path. For example:
https://www.kofax.com
-
Screen Size
Select this option to specify the browser window width and height in pixels. The default window size is 1920x1200, which does not include the toolbar.
Example: If you use the default screen size, the browser page does not fit the page dimensions and you have to use the scrollbars. To decrease the size of the browser page in the Recorder View and have it positioned in the center of the allocated space, you may set the Screen Size to 640x480.
-
User Agent
Select this option to specify what the built-in browser sends in the "User-Agent" header for the HTTP requests. The "User-Agent" string contains information about your web browser name, operating system, device type, and other information.
-
Accept Language List
If this option is not selected, the page loads in the default language of the website. If selected, the page tries to load in the language according to the specified language code. If the website does not offer that language, the website's default language is used.
Default code: en-US.
Example: To view the website in the French language, set this option to fr-FR.
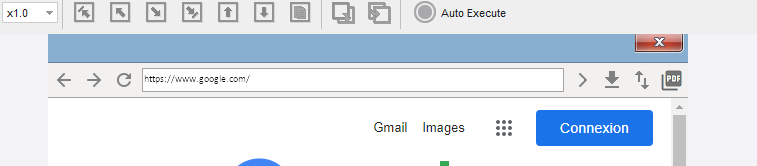
- Ignore Loading State
Select this option for the browser to ignore background load requests, such as loading of advertising banners and the like.
By default, CEF browser analyzes its loading state and if the browser is actively loading a webpage or redirecting to another location, it does not allow running location-based guards. The browser waits until the webpage is loaded and the browser switches to a non-loading state.
Settings in the "Ignore loading state" property allow users to specify URLs or substrings which are used by the browser to determine if it is allowed to execute Location Found, Location Not Found, Location Disappeared, and Tree Stops Changing guards before the browser completely loads a webpage.
Users can specify comma-separated URL parts. If while loading a webpage the browser finds a match between a webpage URL and a string specified by a user, it lets location-based guards run if any of the guards should be executed after the Open action or action which changes its loading state (such as, click a button or move mouse).
-
Authentication
Specify user credentials for a web page authentication. This is the authentication that requires to enter credentials in a pop-up dialog box before the page loads. If a web page does not require authentication, these settings are ignored.
Example: To provide credentials for the website, add the username and password variables in the Basic Engine Robot
 and specify their values. Next, add these variables as input values to pass
them to the Robot
and specify their values. Next, add these variables as input values to pass
them to the Robot
. In the Robot, bind these variables by adding them in the Input field. Then, select the Authentication check box. In the User Name and Password fields, add the username and password variables respectively.
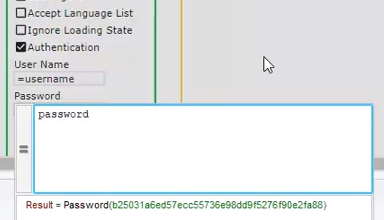
640Now, when the web page is loaded, the authentication is bypassed without any user input. -
Security
- Ignore Certificate Errors: By default, the robot is configured to verify presented SSL certificates. Select this option to ignore any certificate errors that may occur.
- Client Certificate: If the website is using client
certificates to authenticate the client (user), you can select this option to pass the client certificate to the website server.
In Certificate Storage, specify a binary variable containing the certificate storage file. In Storage Password, specify a password variable containing the password to the certificate storage.
-
PDF Settings
Specify settings for saving a web page in PDF format.
-
Background Graphics: Select to save background graphics of the web page.
-
Headers and Footers: Select to save headers and footers in the PDF document.
-
Scale: Specify the scale level in percentage.
-
Paper Size: Select the paper size for the PDF document.
-
Layout: Select either landscape or portrait layout of the document.
-
Margins: Specify page margins in the document. If you select Custom, enter each side margins in pixels.
If you want to save your web page as PDF, use the PDF button on the right side of the browser window. You may need to scroll all the way to the right if the button is not visible on the screen.
-
-
Headers
This optional parameter helps you create a custom page header that is sent with an HTTP request. The header must be specified in the colon-separated name:value pairs. You can specify a header without a value, hence skipping a colon after the name parameter. To specify several headers, place each header on a separate line. In the following example we set two pairs and two empty headers.
header0:value0 header2: header3:value3 header4Robots created in previous versions of Kofax RPA are automatically updated to use this parameter once opened in Kofax RPA version 11.3.0 or later.
-
- Create Page
- Adds a step to create a web page and open it on a new browser tab. For example, you can use this step to create
a page describing the robot.
-
Application Name
Specify a name to identify the application. This required parameter adds a value to the name tag of the application when loading a page. Adding an application name can help you create robust and dependable finders.
Assign different application names to applications in a robot to avoid errors.
- Contents: Specify the HTML code for the new page.
Example: <html><body><p>This page provides information on your robot</p></body></html>
- Page URL: Specify the
URL for the new page.
Example: http://www.createdpage.com
-
- Wait Downloads
-
With this action, you can enable a waiting period for the files that are being downloaded. This can be useful when you need to know if a file is finished downloading or how many downloads are still active, just like you can see it in any web browser.
The maximum wait time is 300 seconds (five minutes). When the wait time is reached, and the download has not completed, the step returns the number of downloads that are still active. In this case, you can decide whether you want to continue the download (stay in the download cycle) or terminate it.
Also, you can explicitly cancel the download if it is taking too much time or is no longer needed.
- Settings
-
Active Downloads: Select this option to enable a waiting period.
-
Cancel Downloads: Select this option to cancel all active downloads. After the Browse/Wait Downloads step set to "Active Downloads," add a new Browse/Wait Downloads step set to cancel all active downloads.
-
-
Seconds: Specify the wait time. The default is 60 seconds; the minimum and maximum wait time is 0 and 300 seconds, respectively. After the time is reached, the step returns the status of the download in the variable that you specify in Number Of Active Downloads below. If the download process is still active, the variable shows the number of downloads in progress. If all downloads have completed, the number is 0.
-
Wait upload to RFS: Select this option to wait for a notification from the Robot File System that the file is successfully saved to it. After the notification is received by the system, the download is stopped, and the robot continues executing next steps. The maximum size of the file that can be uploaded to the Robot File System is 100 MB.
-
Results:
Number Of Active Downloads: Specify an integer variable to contain information about the number of active downloads.
- Settings