State Pane/Data State Pane
The State pane for Robots
and the Data State pane for Basic Engine Robots
![]() includes a tab with a list of variables and other elements.
includes a tab with a list of variables and other elements.
- State Pane (Robots
)
-
Shows the state of the workflow execution, such as input and variable values. For more information, see Edit Robot.
- Data State Pane (Basic Engine Robots
 )
)
-
Variables
When you select a variable from the list, the associated details appear on the right-hand side of the tab. The tab shows the variable values for the current step of robot execution, and cannot be edited.
-
Right-click the variables list to access a list of variable types. You can add or remove variable types using this list. You can also remove the selected variable using this list.
-
Click Edit to modify the initial variable values, or double-click an item in the variable list. The dialog box that appears displays the values of the variables before any step has been executed, and you can edit them.
When writing and testing a robot, you use initial input variable values. When a robot runs in production, the input variables are initialized to values determined by the application running the robot.
If the application does not provide values, the robot run will fail.Initial values for variables are the values that they have at the start of the robot (for example, at the first step). The values apply when you are writing, testing, and running the robot in production.
Frames
The Frames tab is located next to the Variables tab.
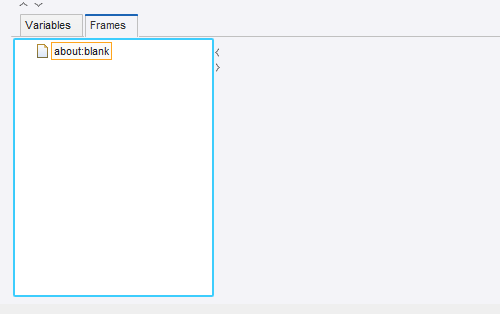
The Frames tab shows all top-level browser frames and all their sub-frames in a tree. The tab also contains a preview panel showing details about the selected frame. The Frames tab is the only place to get an overview of the frames. The labels of the top-level frames in the Frames tree are the same as the tab titles in the Page view. If the HTML page shown in the frame has a title, it is shown, otherwise the URL is shown. The labels of sub-frames are shown by their names (Unnamed (n) if they have no name).
A node in the Frames tree may have various decorations such as:
-
An orange box around a label: the frame is the current window.
-
A gray box around a label: the frame is currently selected in the page view.
-
Light gray background color around the label: the frame is open in the page view.
-
The label and the icon are dimmed: the frame has no view (its viewport is zero height or zero width).
The Frames Preview panel next to the Frames tree shows details about the selected in the tree frame. The details shown are the URL and a small rendering of the browser view of the frame with an overlay showing the size of the frame, for example 1263 x 1024. If a frame is blocked by URL blocking, then this is shown with
 both in the preview and in the tree.
both in the preview and in the tree.
The Frames Preview panel is only available for robots designed with the Default browser engine.
Frame View Actions
There are a number of actions associated with the nodes of the frame tree.
-
Set as Current Window: inserts a "Set Current Window" step into the robot which is configured to open the frame with the name of the selected node (the name is shown in the tooltip on the node).
-
Close Window: inserts a step in the robot to close the frame
-
Open/Close: opens or closes a frame in the page view (a tab). Only works on non-top level frames as the top-level frames are always open. Note that this command does not insert any step into the robot.
-
Block URL: opens a dialog box for editing a URL blocking pattern for the frame and add this pattern to the list of Blocked URL Patterns for a robot
-
Select in Browser View: selects the frame element in the browser view that defined the frame. If the frame containing the element is not open in the Page view, then this frame is opened.
These actions are also available on the browser view tabs of the Page view.
-