Templates
The Templates page enables you to create and edit templates, which function as the main base object for the Kapplet. A Kapplet can be considered a "copy" of its template. When a template is changed, the Kapplet remains unchanged. Templates can be created by developers, administrators, and global administrators.
Create new template
To create a template, navigate to the Templates page and perform the following steps:
-
Click the Create new template
 button on the
toolbar.
button on the
toolbar.
-
On the General step page, configure the following information.
-
Name: Type the template name.
-
Workspace: Select the workspace from the drop-down list of available workspaces.
-
Description: Type a short description to add more information about the template.
-
Icon: Add an icon to make the template unique and easy to distinguish. By default, the icon is inherited from the workspace. To change the icon, either select an image from the Gallery or upload a new one. Tag the uploaded image to make it easy to find among the other images.
The image Gallery supports only .png and .jpeg files.
-
-
Click Next to proceed to the next step.
-
On the Robots step page, add robots to the template.
The selected robots are shown in the Selected robots pane on the left side of the window. To open the pane, click the Selected robots
 button on the
toolbar. The number of selected robots is reflected on the button. On the
Selected robots pane, use the
Run sequentially button to define the robots execution order.
button on the
toolbar. The number of selected robots is reflected on the button. On the
Selected robots pane, use the
Run sequentially button to define the robots execution order.
You can also filter robots by a Management Console project on the Settings pane.
Click Next to proceed to the next step.
-
On the Inputs step page, configure input parameters for the selected robots.
This step is added to the procedure if one of the selected robots contains input parameters.-
Click a robot to see its variables (variable types).
-
On the window with robot variables, click a variable to configure its attributes.
-
All of the attributes are listed on the window next to the variables window.
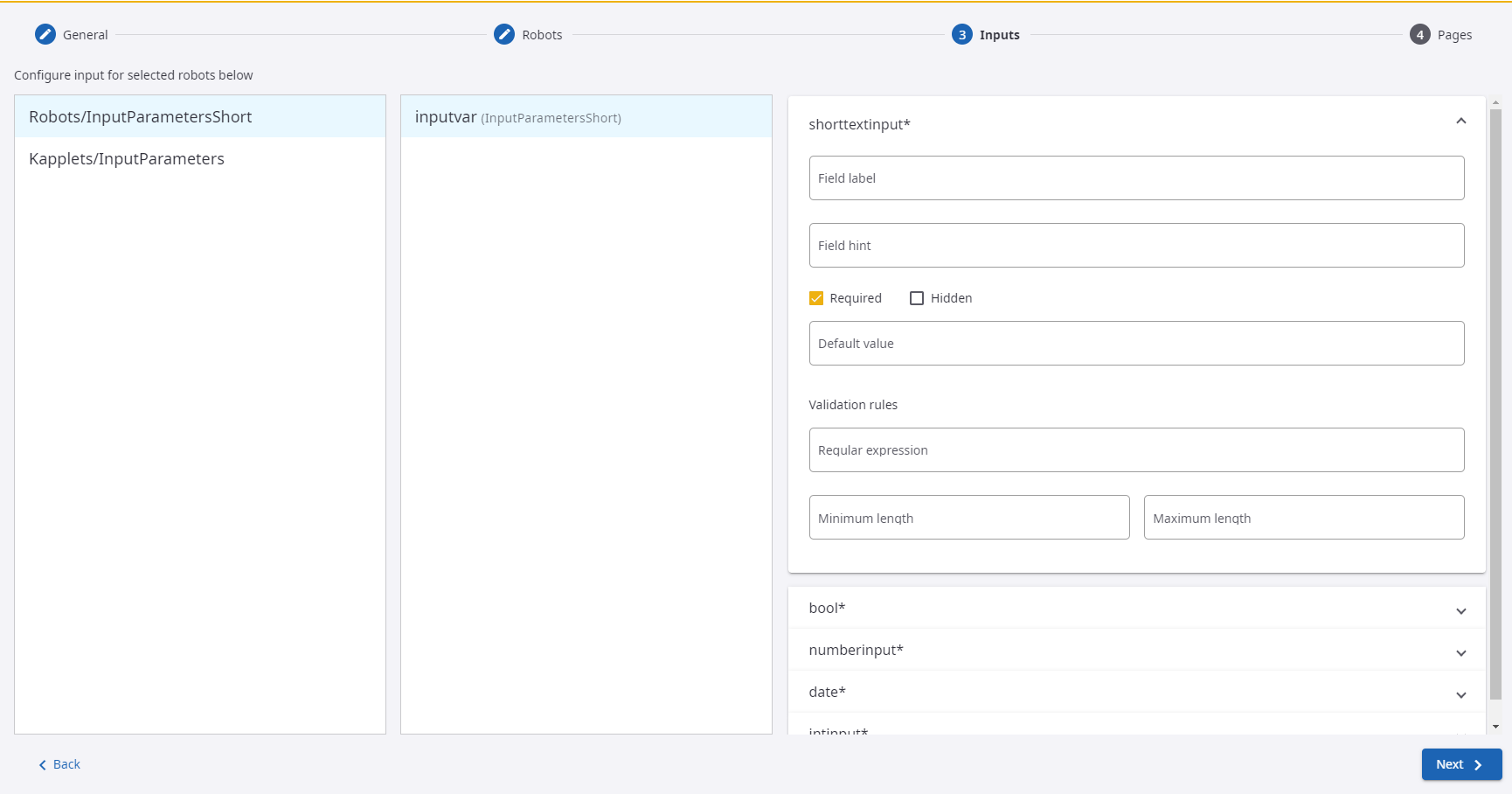
On the attribute pane, fill in the Field label and Field hint for display on the Start page.
Use the Required and Hidden check boxes to configure how the fields are reflected on the Start page.
Configure attribute individual parameters. The set of parameters depends on each individual attribute and may vary.
Click Next to proceed to the next step.
-
-
The Pages step page includes the following configuration.
-
On the Start page, edit the page title and type a description for the page in the Page text field. Drag an item on the Fields order list to change its order.
-
On the Status page, edit the page title.
- To see the execution result in a table, click the
Add table page
 icon on the toolbar. On the
Table page, edit the page title and description. Select a robot in the
drop-down list to configure its parameters. The "Return Type" list consists of the output types of the selected robot. Click a
parameter to define its fields for the table.
icon on the toolbar. On the
Table page, edit the page title and description. Select a robot in the
drop-down list to configure its parameters. The "Return Type" list consists of the output types of the selected robot. Click a
parameter to define its fields for the table.
Available Commit Action: When you use two robots consequently, you may need to use the output data of the main robot as the input data for the second one. Use this option to assign different robots for committing an action for each of them. For more information, see Select robots for Commit Action.
-
To see the execution result in a chart, click the Add chart page
 icon on the toolbar. On the
Chart page, edit the page title and description. Select a robot in the
drop-down list to configure the parameters to display on the chart. Select the following parameters:
icon on the toolbar. On the
Chart page, edit the page title and description. Select a robot in the
drop-down list to configure the parameters to display on the chart. Select the following parameters:
-
Chart type
-
Color scheme
-
Label axis
-
Data axis
Additionally, configure other chart parameters.
Preview the chart image by clicking the Preview
 button.
button.
-
-
-
Click Save to save the template.
A template entity looks similar to the following.
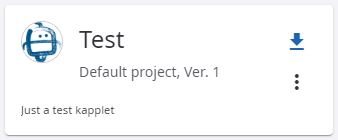
Edit template
To edit or remove a template, click the
Open context menu
 button.
button.
Select robots for Commit Action
When you use two robots consequently, you may need to use the output data of the main robot as the input data for the second one. This robot should be designed in the way that it has only one input type and one output type, which can differ. In case the main robot has several output types, you can assign different robots for committing an action for each of them. The input and output types should match.
- To pass the data between the robots, go to Templates and create a new template or edit an existing one. Go through the configuration windows until you reach the Pages step.
-
Locate the "Return Types" list, which consists of the output types of the selected robot. Available and unavailable types for committing an action appear in separate cards.
To the right of the available types, you can see the Available Commit Action pane. Select the necessary robot from the drop-down list. You can assign all the necessary robots for the available return types at once.
It is vital that the input and output types are identical. Check them carefully if a notification "No Robots available for Commit Action" appears in front of the types you want to use.
- After the main robot has finished its execution, go to the
History page of the menu. On the
Table page tab, you can see a list of the robots set in step 2.
Select one or more robots by checking the Select for Commit Action box. After the Commit Action button in the top-right corner of the table becomes active, click it to see the results of the execution.You cannot execute the same robot twice.