Modules and plugins
Transact uses a combination of automatic and manual modules, which allows you to create a customized workflow to meet your business needs. Modules and their respective plugins are customized on the batch class level. Transact includes the following modules (in their recommended order):
Each module consists of one or more plugins that perform a specific function. You can add, remove, or change the order of any modules or plugins in the workflow, although some have a recommended or required order for performance.
Configure modules
You can add, remove, or reorder modules in a batch class from the Modules page.
The Modules page shows a two-column view. The left column shows the Available Modules, while the right column shows the Associated Modules that lists the modules currently applied to your batch class in their respective order in the workflow.
To add or remove modules, drag-and-drop a module from one column to another, or select a module and use the arrow buttons. For the best results, we recommend using the order shown below.
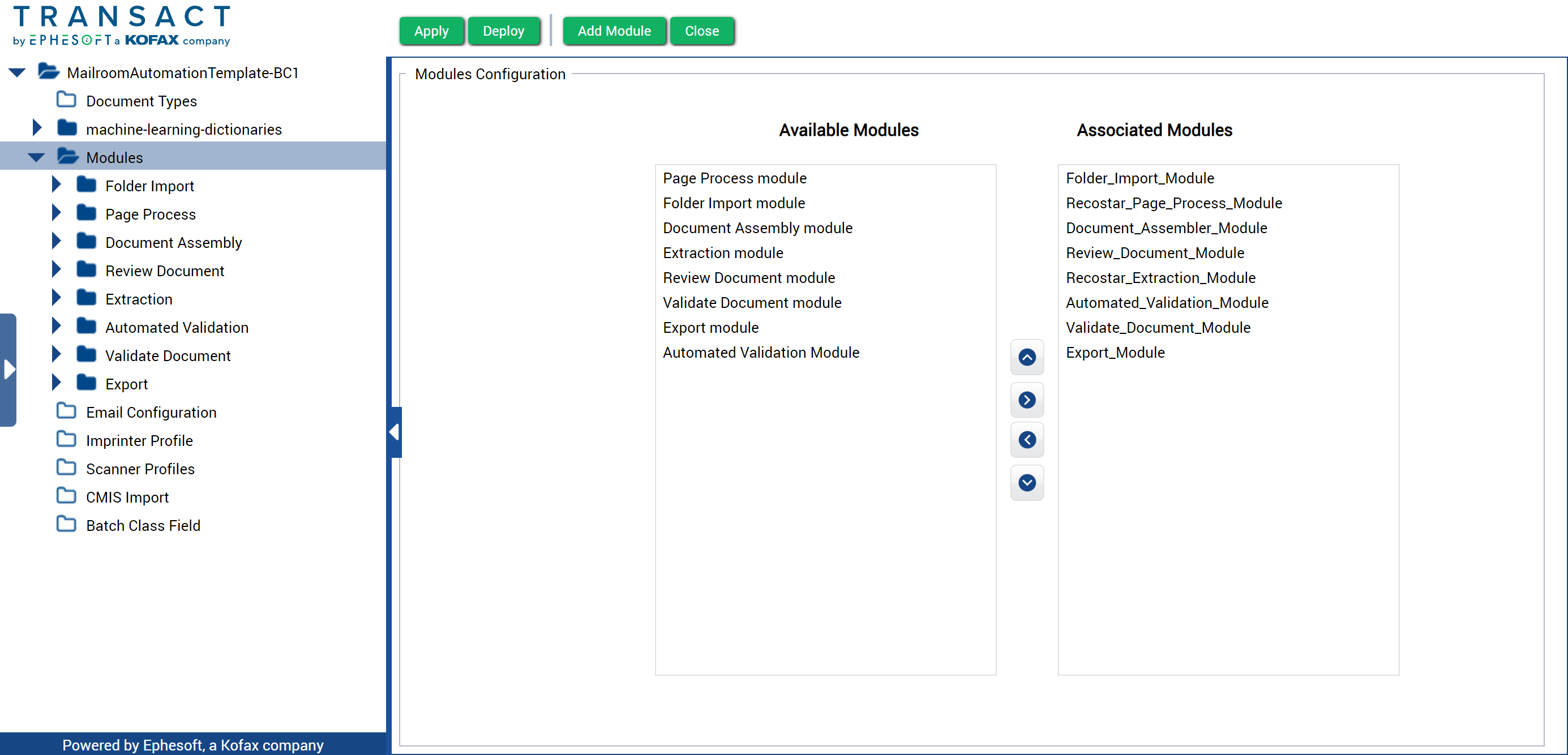
Configure plugins
You can add, remove, or reorder plugins in a module from the Plugin Configuration page for each module. This page opens when you select the respective module folder.
Similar to the Modules page, the Plugin Configuration page shows a two-column view. The left column shows the Available Plugins, while the right column shows the Selected Plugins that lists the plugins currently applied to your batch class in their respective order in the module.
To add or remove plugins, drag a plugin from one column to another, or select a plugin and use the arrows.
For information on which module a plugin should be added to, their recommended order in the workflow, and details on configurable options, refer to the topic specific to that plugin.
Dependencies
When adding plugins, you may receive the following message: "Selected plugin has dependencies on the highlighted plugin(s). Would you like to add them as well?" Respond to the prompt by clicking one of the following:
- Yes: Adds all dependencies of the plugin, along with the originally selected plugin to the Selected Plugins list.
- No: Adds only the originally selected plugin to the Selected Plugins list, ignoring the dependencies.
If you are using Cloud HyperExtender, the dependency message appears in error. See CHE Plugin Incorrectly Marked as Dependent for information.
Save changes
After making any changes to the modules or plugins, you need to deploy the workflow. To do so, click Deploy in the top menu bar.
Select Deploy to save your changes and deploy them to the workflow. If you plan to save your changes but not add them to the workflow, click Apply.
If deploying the workflow breaks any dependencies, an error message appears with the required solution.
