Advanced Barcode Extraction plugin
This topic explains how to configure and perform advanced bar code extraction in Transact.
The advanced bar code plugins use the advanced bar code engine, which allows you to have more control over the classification and extraction results in certain scenarios. Use of the advanced bar code plugins over the standard bar code plugins is recommended if your documents have multiple bar codes on a single page.
Use cases
Advanced bar code extraction is useful when:
- You are extracting data from documents with multiple bar codes on a single page.
- You are extracting data from documents with both 1D and 2D bar codes.
- You are looking for an alternative to RecoStar Fixed Form bar code extraction.
Prerequisites
This topic outlines the prerequisites required to perform advanced bar code extraction.
- You need a batch class with at least one document type and index field. For detailed steps, see the following topics:
- You need to add the ADVANCED_BARCODE_READER plugin to the Page Process module for your batch class.
- Configure the ADVANCED_BARCODE_READER plugin. This plugin only needs to be configured once per batch class. See Advanced Barcode Reader plugin to configure the ADVANCED_BARCODE_READER plugin.
- You need to add the ADVANCED_BARCODE_EXTRACTION plugin to the Extraction module for your batch class.
For more information on managing plugins, see Modules and plugins.
Configure Advanced Barcode Extraction plugin
This topic provides the information on how to configure the ADVANCED_BARCODE_EXTRACTION plugin. This plugin only needs to be configured once per batch class.
- Go to the Batch Class Management page.
- Select your batch class and click Open.
- Go to .
-
Configure the plugin.
See the following table for configurable properties for this plugin.
Configurable property Options Description Use Advanced Reader Switch
- ON
- OFF
Setting this switch to ON applies the configuration settings used for the ADVANCED_BARCODE_READER plugin to the ADVANCED_BARCODE_EXTRACTION plugin.
Extraction Switch
- ON
- OFF
This switch enables or disables bar code extraction. This switch must be set to ON for extraction to work.
Barcode Confidence
Number (0-100)
This is the confidence threshold for bar code classification. Transact will filter out bar code results that have a confidence value less than this specified threshold.
Barcode Methods
The available options for both Windows and Linux:
-
Zxing
-
OmniPage
-
RecoStar
Use this property to drag and drop the default bar code engines in order of priority. Transact will attempt extraction with the first priority engine and proceed down the list until extraction is successful. Once a bar code is extracted, other engines with lower priorities are ignored.
You can delete a bar code engine by right-clicking the name and selecting Delete.Use All barcode Tools
- ON
- OFF
This switch enables or disables using all bar code methods.
Barcode Region
- Barcode Type
- Whole Page
- Top Left
- Top Right
- Bottom Left
- Bottom Right
Use this property to specify the zone on the page from which the bar code should be extracted.
Performance and accuracy will increase if a smaller region is specified.
Create extraction rules
You need to create at least one extraction rule. Extraction rules are set at the index field level for a document type.
Perform the following steps to create the extraction rule:
-
Navigate to the
Barcode Extraction Rule page:
- From the Batch Class Management screen, select your batch class and click Open.
- Go to .
-
Click
Add to define a new bar code extraction rule.
The extraction rule builder will display.
- Click Select Files or drag-and-drop test files to the Upload Files section.
-
Drag and resize the overlay to the bar code.
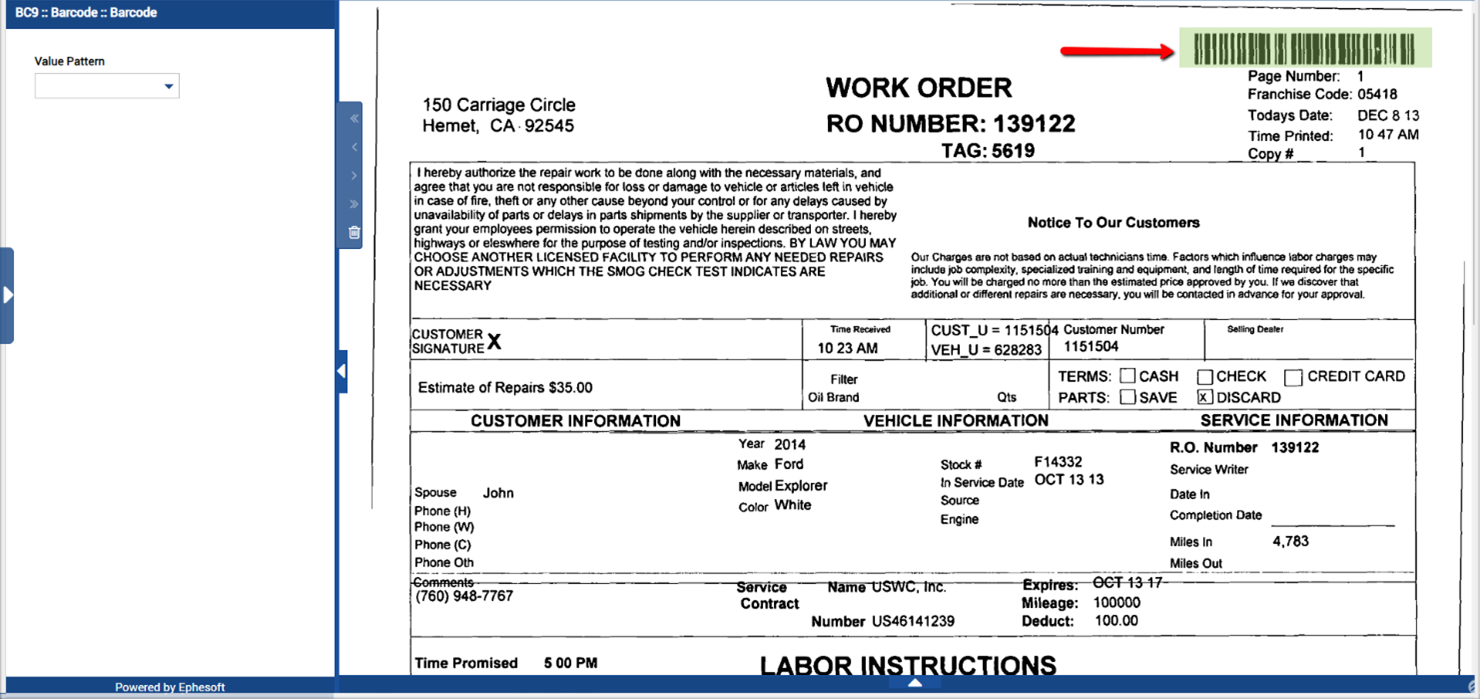
- Click Apply Barcode.
