Use Web Scanner
This topic provides user instructions for the Transact Web Scanner. The Web Scanner securely scans images into Ephesoft Transact from your client machine and supports both HTTP and HTTPS protocols. Images can be stored on the local system or on the server.
Transact Web Scanner is certified to function with TWAIN-compliant scanners and their drivers. Manufacturer drivers that are not fully TWAIN-compliant may experience interoperability issues.
If you have not yet installed Web Scanner, complete the instructions provided in Web Scanner installation before proceeding.
Web Scanner user interface
The Web Scanner user interface contains three panels:
- Thumbnail Stack: Contains a stack of images.
- Thumbnail List: Displays thumbnails of the images.
- Full Image: Displays the image selected from the Thumbnail Panel
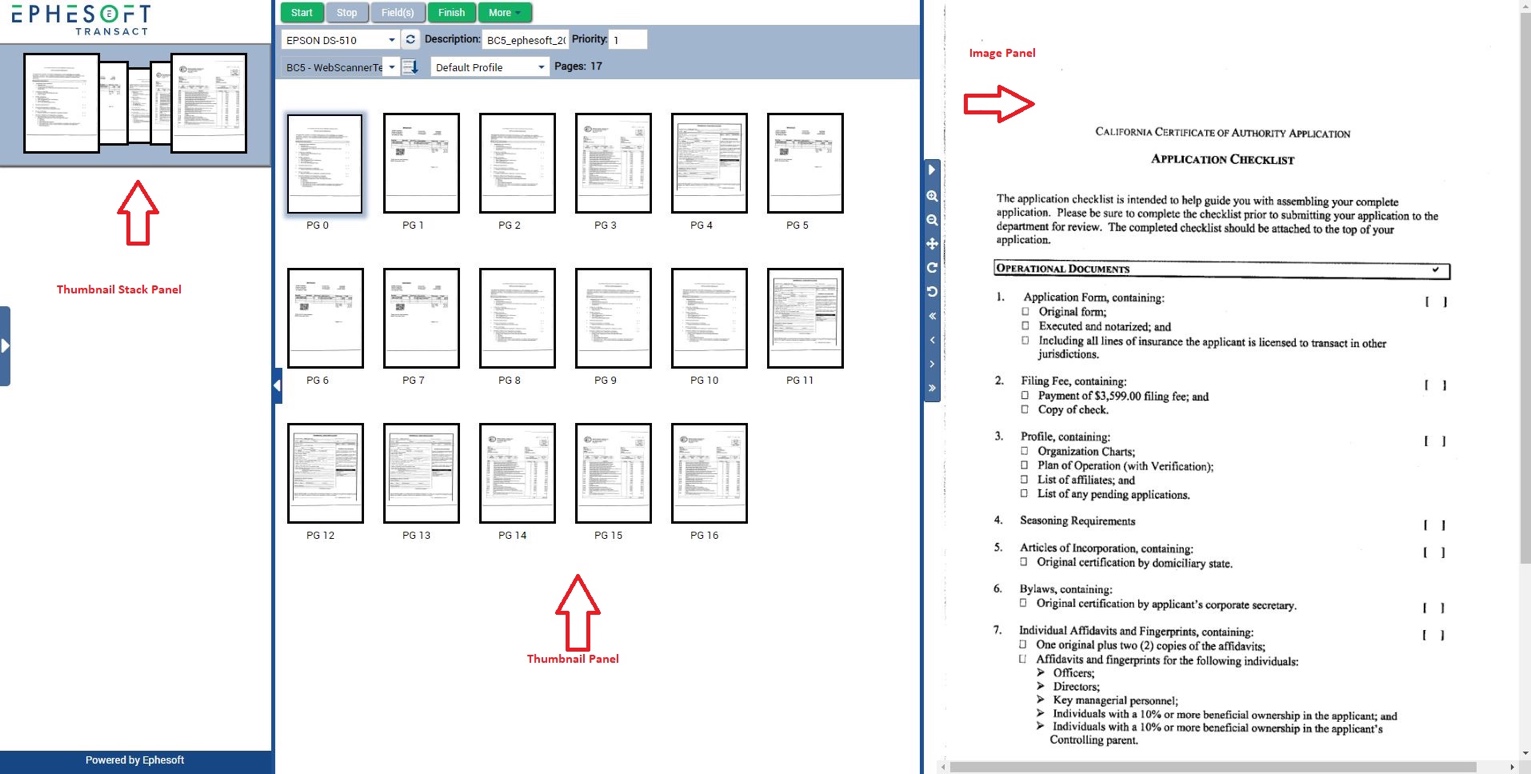
The following navigation icons display in the toolbar:
- First page (<<)
- Previous page (<)
- Next page (>)
- Last page (>>)
Further zoom and rotation functionalities are also available in the toolbar.
Create and configure scanner profiles
Specific profile configurations are available to optimize Web Scanner functionality. Each batch class contains a default Web Scanner profile. We recommend adding additional customized profiles to accommodate specific document types and batch classes.
To create and configure a scanner profile, complete the following steps.
Administrator permissions are required.
-
From the left sidebar, select Scanner Profiles and click Add.
-
Specify a Profile Name.
If a field in the Scanner Profiles configuration screen is missing or invalid, the field will display in red. See Change scanner profile settings for a table of fields available for customization, and their customized values.
-
Click Deploy. The scanner profile is completed.
Operating the Web Scanner
The Web Scanner scans documents directly into Transact for batch class processing. Follow these steps to use the Web Scanner.
-
Open the Transact home page and click Scan New Documents under the Operator menu.
-
Click the drop-down arrow and select the appropriate batch class for the documents being scanned.
-
If you are using multiple scanners, select the desired scanner from the drop-down menu.
-
Click Start to start scanning and importing the images.
-
After all the pages are scanned, click Finish.
-
Click OK to complete the scan.
Key features
Here are key features of the Transact Web Scanner:
-
Delete multiple images: You can delete multiple images by selecting one image at a time while holding the Ctrl key.
-
Rescan a page on the Review/Validation screen: If errors occur while scanning, you are provided with an option on the Review and Validation screens to rescan the selected page.
-
Viewing and organizing multiple thumbnails: Thumbnails can be dragged and reordered according to your viewing preferences.
-
Renaming batch description: You are provided with an option to edit the Scan folder name.
-
Client-side image generation: This feature generates the .jpg files to display on the client's side. This displays colored images on the user interface. To toggle between uploading to the client vs. server side, utilize the switch provided in the application.properties file found within the META-INF folder.
Page number label
In the Thumbnail panel, a page number is shown under each image thumbnail. Each label begins with PG and is followed by the image count, beginning with PG 0. To start the page counter at PG 1, change the page_identifier_start_from_1 switch value to True. Refer to the Change scanner profile settings for more information about changing the settings.
Page navigation shortcut
To move between the images in the Thumbnail panel, use the shortcuts provided:
-
Next page: Ctrl+P or Right Arrow key.
-
Previous page: Ctrl+Shift+P or Left Arrow key.
To view details for these shortcuts, select .
Troubleshooting
Web Scanner caching
The temp folder in the Transact scanner service directory is hidden to ensure additional security of processed data. It can be found in the following location by typing temp in the search bar:
C:\Program Files (x86)\EphesoftTransactScannerService\temp
Subfolders are created for each scanning job in the temporary folder. The name of each subfolder consists of two parts:
-
User ID of the operator running the scan
-
Numeric value generated from time and date
This subfolder contains scanned files and their thumbnails.
Multiple user error
Two users with the same username are not allowed to log in from the same server or from any other client machine.
Change scanner profile settings
The following table provides all Web Scanner settings available for configuration, and their possible values.
|
Settings |
Possible values |
|||
|---|---|---|---|---|
|
Profile Name Name of the scanner profile. Users can create new scanner profiles as per their requirements by changing the related parameters and naming them as per their preference. |
Valid name provided by a user |
|||
|
Current Pixel Type |
|
|||
|
Bit Depth Specifies bit depth per color channel (e.g. 24-bit RGB has a bit depth 8). |
|
|||
|
Multi Transfer |
|
|||
|
Hide UI Hides the source user interface. |
|
|||
|
Select Feeder Controls the Automatic Document Feeder (ADF). |
|
|||
|
Auto Scan |
|
|||
|
Enable Duplex Sets the scanner for duplex scanning if the scanner supports it. |
|
|||
|
Blank Page Mode Signals Web Scanner to detect and discard blank pages. |
|
|||
|
Blank Page Threshold Specifies the 'dark' pixel percentage threshold, below which the page is considered 'blank.' |
|
|||
|
DPI This option specifies the dots per inch. |
|
|||
|
Color |
|
|||
|
Paper Size |
|
|||
|
Back Page Rotation Multiple Specifies the multiples of 90 degrees in which back pages should be rotated. |
|
|||
|
Page Cache Clear Count |
||||
|
Front Page Rotation Multiple Specifies the multiples of 90 degrees in which front pages should be rotated. |
|
|||
|
Enable Multifeed Error Detection |
Enables or disables |
|||
|
Enable Rescan |
Enables or disables rescanning of scanned documents. Rescan is enabled by default. |
|||
|
Enable Delete |
Enables or disables the ability to delete scanned document pages. This property is enabled by default. |
|||
|
Local Storage This is for storing the scanned document and related files (scanned files and their thumbnails) locally on the user machine where the scanner service is installed. Once you complete the scanning and click Finish on the scanner UI, these files are transferred to the Transact server. If you clear this property, the temp files are not stored locally. In this case, these files are directly stored on the Transact server. |
Enables or disables |
|||
|
Encrypt Temporary Images By using this property, you can configure Transact to encrypt the images that are stored on the local machine. Found an existing page with a detailed explanation of this property. |
Enables or disables |
|||
|
Enable Imprinter This is for enabling the Imprinter functionality in the scanner profile. By default it is cleared. |
Enables or disables |
