組み込み Excel ドライバー
ロボット ワークフローには、Excel スプレッドシートで一部の操作を実行するのに役立つ Excel ドライバーが組み込まれています。
組み込み Excel ドライバーは、ローカルのオートメーション デバイス (DesignStudio/RoboServer ホスト上の Microsoft Excel を使用) およびリモートのオートメーション デバイス (リモート デバイスにインストールされている Microsoft Excel を使用) で使用できます。
新しい Excel スプレッドシートを作成するには、Excel ステップを挿入し、[アクション] リストで [ファイルを作成] を選択します。
既存の Excel スプレッドシートを開くには、Excel ステップを実行し、[アクション] リストで [ファイルを開く] を選択して、スプレッドシートへのフル パスを入力します。例: c:/documents/myspreadsheet.xlsx。
複数のワークシートを含むスプレッドシートを開くときは、それぞれのワークシートのボタンをクリックしてワークシート間をナビゲートするか、コンポーネント アクションとアプリケーション アクションを使用します。グラフ シートには、ロボットで操作できる要素が含まれていないため、エディターのツリーに表示されません。スプレッドシートを保存すると、グラフ シートが含まれます。
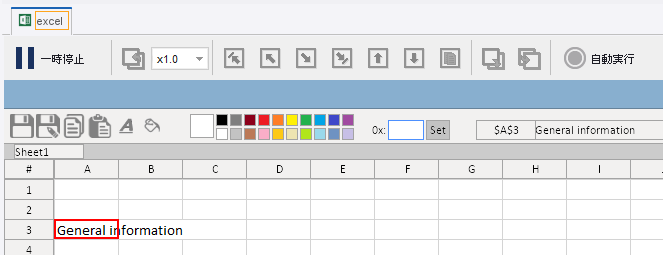
組み込み Excel ドライバーのツールバー ボタンを使用して、次の操作を実行します。
|
ボタン |
説明 |
|---|---|
|
|
[保存]: スプレッドシートの変更を保存します。 |
|
|
[名前を付けて保存]: [名前を付けて保存] ダイアログ ボックスを開き、現在のスプレッドシートを別の名前で保存します。 |
|
|
[マークしてコピー]: 現在の選択をコピー/ペースト アクションするためにマークします。選択オプションについては、この表の下の「セルの選択」サブセクションを参照してください。 |
|
|
[貼り付け]: 直前にマークした選択を選択したセルにコピーします。詳細については、下記の「クリップボードの操作」を参照してください。 |
|
|
[テキスト色の設定]: 選択したセルのテキストにアクティブな色を適用します。 |
|
|
[背景色の設定]: 選択したセルにアクティブな色を適用します。 |
|
|
[カラー ピッカー]: 色の変更操作に使用するアクティブな色を設定します。 |
|
|
[カスタム カラーの入力]: [カラー ピッカー] のカスタム カラーを 16 進数形式で指定します。たとえば、純粋な白は ffffff、純粋な黒は 000000 です。 |
|
|
このテキスト フィールドには、現在選択されているセルのアドレスおよびその値が表示されます。 |
- セルの選択
- 次のように、ワークシート内の 1 つまたは複数のセルを選択できます。
- ワークシート内の 1 つのセルを選択するには、デスクトップ版の Microsoft Excel と同様にクリックします。
- 行を選択するには、行見出しをクリックします。
- 列を選択するには、列見出しをクリックします。
- ワークシート全体を選択するには、[すべて選択]
 をクリックします。
をクリックします。 - ワークシート内のセル範囲を選択するには、キー プレス で Shift キーを押しながら矢印キーを使用します。選択は左から右へ、上から下へと行われます。セルの選択範囲を上方向や、右から左に動かしてセルを選択することはできません。
たとえば、幅 5 セル × 高さ 3 セルの範囲を選択するには、次のようにします。
- 範囲の左上隅にあるセルをクリックします。
- キー プレス ステップを挿入します。このステップでは、ファインダー内のアプリケーション名として excel を指定し、[標準キー] で [右矢印] を選択し、キー修飾子として [Shift] を選択して、[カウント] フィールドに 4 を入力します。
- ステップを実行します。
- キー プレス ステップを挿入します。このステップでは、ファインダー内のアプリケーション名として excel を指定し、[標準キー] で [下矢印] を選択し、キー修飾子として [Shift] を選択して、[カウント] フィールドに 2 を入力します。
- ステップを実行します。
これにより、選択した範囲のセルがワークシート内に表示されます。
注 技術上の制限があるため、[キー プレス] オプション用に構成されたキー プレスの一部が機能しない場合があります。 - 色の変更
- 色の変更アクションを使用するには、最初に [カラー ピッカー] でカラーを選択するか、[カスタム カラーの入力] でカスタム カラーを指定します。カスタム カラーを指定するには、[カスタム カラーの入力] でテキスト領域をクリックしてから必要なカラーを 16 進数形式で入力し、[設定] をクリックします。アクティブな色を設定してから、[テキスト色の設定] または [背景色の設定] を使用します。
- クリップボードの操作
-
組み込み Excel ドライバーは、RoboServer インスタンスで実行されているロボットで使用されるように設計されています。Windows クリップボードは実行中のすべてのロボット間で共有されているため、組み込み Excel ドライバーでは使用しないでください。Excel ドキュメント内のコンテンツをコピーするには、ツールバーの [マークしてコピー] および [貼り付け] ボタンを使用するか、コピー/貼り付けアプリケーション アクションとコンポーネント アクションを使用します。
重要 同じ Excel ドキュメント内のシート間でのみコピーと貼り付けができます。複数の Excel ドキュメントを開いている場合、ドキュメント間でコピーして貼り付けることはできません。Excel ドキュメントから情報を切り取りまたはコピーした場合、情報はクリップボードにコピーされず、「クリップボードを抽出」ステップは、Excel シートから切り取りまたはコピーしたコンテンツを提供しません。
- ツリーの凍結操作
- ツリーの凍結 グループ ステップ内の Excel ドライバーを使用してスプレッドシートを操作できますこれにより、セル ループをより高速に実行し、より効率的なロボットを作成できます。ツリーの凍結ステップ内で Excel ドライバーを使用するには、ワークフローにツリーの凍結ステップを挿入し、このトピックの説明に従って Excel ドライバーを呼び出す「ステップ画面を開く」を挿入します。
アプリケーション アクションとコンポーネント アクション
[アプリケーション アクション] メニューは、[レコーダー ビュー] の [Excel] タブを右クリックすると表示されます。[コンポーネント アクション] メニューは、[レコーダー ビュー] またはツリー ビューでコンポーネントを右クリックすると表示されます。このメニューには、組み込み Excel ツールバーで利用可能なすべての項目、および次の追加項目が含まれています。「AA」はアプリケーション アクション メニューを示し、「CA」はコンポーネント アクション メニューを示します。
|
アクション |
説明 |
|---|---|
|
[選択] AA および CA |
現在のワークシートのセルを選択します。[ステップを選択] の [選択] プロパティでセル アドレスを指定します。たとえば、$b$4 を指定すると、列 b の 4 番目のセルが選択されます。セルの範囲を選択するには、[カーソルから展開] オプションを使用して、アクティブな選択範囲を、現在選択されているセルおよび新しい範囲が含まれる長方形の領域まで広げるか、A1:B2 表記を使用します。 |
|
[シートを選択] AA および CA |
指定したワークシートを開きます。[シートを選択] ステップの [シートを選択] プロパティにワークシート名を入力します。 |
|
指定タグまでスクロール AA |
スクロールして、選択したセルを画面上に表示します。 |
|
オフセット AA |
カーソルまたは選択範囲を、指定した行数および列数だけ移動します。 |
|
値を取得 AA および CA |
1 つ以上のセルの内容をテキスト変数に抽出します。このアクションを使用して、フォーマットされたセル、オリジナルのコンテンツ、または数式定義をセルから抽出できます。複数のセルを含む範囲を指定している場合、結果内のセルのデータはタブと行で区切られます。 |
|
数値を取得 AA および CA |
セルの内容を数値変数に抽出します。このアクションはバイナリ データを抽出し、ロケール設定の影響を受けません。 セルの内容を数値に変換できない場合や、セルの内容が Excel の #error 値である場合は、Error Value を返すように指定できます。それ以外の場合は 0.0 が返されます。 |
|
ハイパーリンクを取得 AA および CA |
指定したセルのハイパーリンクの URL を抽出します。セルにハイパーリンクが含まれない場合は空の値を抽出します。 注 ハイパーリンクは、複数のセルを含む範囲に関連付けることができます。このアクションは、範囲内の任意のセルで機能します。
|
|
シート名を取得 AA |
アクティブなワークシートの名前を抽出します。 |
|
コピー AA および CA |
現在の選択範囲をコピーします。 |
|
貼り付け AA および CA |
直前にコピーした選択を、選択したセルに貼り付けます。 |
|
クリア AA および CA |
セルの範囲をクリアします。このアクションを使用して、フォーマット、コンテンツ、またはその両方をクリアします。 |
|
検索 AA |
指定したスコープで新しい検索を開始します。
変数 [結果] には、検出されたセルの場所が含まれます。アクションが失敗した場合、変数には空の文字列が含まれます。 |
|
次を検索 AA |
直前に開始した検索アクションを続行します。 [結果を選択] を選択した場合は、検出されたセルが選択されます。このオプションが有効で、セルがデバイス ツリーに含まれている場合は、カーソルもこのセルに設定されます。このオプションを使用すると、選択範囲を適用して、検出されたセルに他のアクション操作を実行できます。 変数 [結果] には、検出されたセルの場所が含まれます。アクションが失敗した場合、変数には空の文字列が含まれます。 |
|
値の設定 AA および CA |
セルの範囲に値を設定し、オプションとしてセルにフォーマットを適用します。このアクションを使用して、データまたは数式を設定できます。 [フォーマット] で [カスタム] を選択すると、フォーマットは [カスタム フォーマット] フィールドの値に設定されます。 |
|
数値を設定 AA および CA |
セルの範囲に数値を設定し、オプションとしてセルにフォーマットを適用します。コピーされる値はバイナリで、ロケール設定の影響を受けません。 [フォーマット] で [カスタム] を選択すると、フォーマットは [カスタム フォーマット] フィールドの値に設定されます。 |
|
フォーマットを設定 AA および CA |
セルの内容を変更せずに、セルの範囲のフォーマットを設定します。 [フォーマット] で [カスタム] を選択すると、フォーマットは [カスタム フォーマット] フィールドの値に設定されます。 |
|
ハイパーリンクを設定 AA および CA |
セルの範囲にハイパーリンクを割り当てます。リンクは範囲の最初のセルに視覚的に表示されますが、範囲内のすべてのセルに適用されます。 |
|
シート名設定 AA |
アクティブなワークシートの名前を変更します。 |
|
行の高さ設定 AA および CA |
範囲内のセルを含むすべての行を特定の高さに設定するか、コンテンツに基づいてセルを自動調整する場合に選択します。Excel では、列の実際の高さは指定した値の近似値となることに注意してください。 |
|
列の幅設定 AA および CA |
範囲内のセルを含むすべての列を特定の幅に設定するか、コンテンツに基づいてセルを自動調整する場合に選択します。Excel では、列の実際の幅は指定した値の近似値となることに注意してください。 |
|
表としてフォーマット AA |
指定した範囲をテーブルに変換します。このアクションは、要求されたテーブル スタイルを使用して、選択したテーブル スタイル オプションを適用します。 [テーブルにはヘッダーがあります] オプションに対して [推測] オプションを使用すると、ヒューリスティックスを使用してテーブルにヘッダーがあるかどうかを判断するよう Excel に指示することができます。 注 テーブル スタイルに視覚的な手がかりがない場合、選択したテーブル スタイル オプションが表示されない場合があります。
このステップのオプションは、Excel のリボンの [テーブル ツール] タブと同じであり、同一のデフォルト設定を使用します。詳細については、Microsoft Excel のドキュメントを参照してください。 |
|
シート挿入 AA |
ドキュメントに、指定した名前の新しいスプレッドシートを挿入します。このアクションによって、アクティブなスプレッドシートが変更されることはありません。 |
|
行挿入 AA および CA |
範囲の最初のセルを基準にして、1 つ以上の行を挿入します。 |
|
列挿入 AA および CA |
範囲の最初のセルを基準にして、1 つ以上の列を挿入します。 |
|
シートを削除 AA |
アクティブなワークシートを削除します。ワークブックの最後のワークシートを削除することはできません。 |
|
行を削除 AA および CA |
範囲内のセルを含むすべての行を削除します。 |
|
列を削除 AA および CA |
範囲内のセルを含むすべての列を削除します。 |
|
コメントを追加 AA および CA |
範囲の最初のセルにコメントを割り当てます。このコメントで既存のコメントが置き換えられます。 |
|
コメントの削除 AA および CA |
範囲内のすべてのコメントを削除します。 |
|
セル タイプのテスト AA および CA |
範囲内のすべてのセルに対してテストを実行します。すべてのセルが条件を満たす場合は true を返します。それ以外の場合は false を返します。 テストでは、Excel 関数と同等の関数を使用します。 |
|
名前付き範囲設定 AA および CA |
名前付き範囲を、その範囲を参照するワークブックまたはワークシートに追加します。ワークブックを保存した後に Excel のユーザー インターフェイスで範囲を非表示にするには、[表示可能] オプションをオフにします。 |
|
カラーを選択 AA |
カラー変更アクションに使用できるカラーの中から 1 つを選択します。 |
|
カスタム カラーを選択 AA |
RGB 16 進数形式で指定されたカラーを選択します。 |
|
テキストのカラーを設定 AA および CA |
選択したセルのテキストにアクティブな色を適用します。 |
|
背景色を設定 AA および CA |
選択したセルにアクティブな色を適用します。 |
|
保存 AA |
スプレッドシートの変更を保存します。 |
|
名前を付けて保存 AA |
[名前を付けて保存] ダイアログ ボックスを開き、現在のスプレッドシートを別の名前で保存します。 |
|
[閉じる] AA |
保存されていない変更を破棄して、Excel ウィンドウを閉じます。 |









