Suchoptionen
Dieses Thema erläutert die Suche nach einzelnen oder mehreren Wörtern, nicht jedoch die Suche nach Mustern oder Masken (benutzerdefinierte Muster).
Sie können Ihre Suche mit einfachen und erweiterten Optionen verfeinern.
Einfache Suchoptionen
Optionen für die einfache Suche werden unten im unverankerten Fenster Suchen angezeigt.
-
Nur ganzes Wort: Aktivieren Sie dieses Kontrollkästchen, wenn der angegebene Suchtext ein eigenständiges Wort sein muss. Wenn Sie beispielsweise nach dem Wort „ist“ suchen, aber Wörter wie „Liste“, „auflisten“ oder „Distanz“ (die alle die Buchstabenkombination „i+s+t“enthalten) herausfiltern möchten, werden bei Auswahl dieses Kontrollkästchens nur korrekte Ergebnisse gefunden.
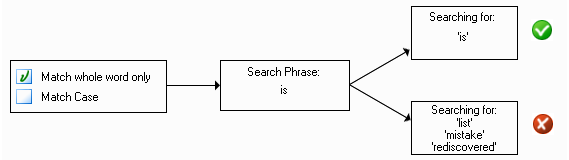
-
Groß-/Kleinschreibung Verwenden Sie diese Einstellung, wenn Groß-/Kleinschreibung wichtig ist. Falls Sie dieses Kontrollkästchen ohne das Kontrollkästchen „Nur ganzes Wort“ aktivieren, werden bei der Suche nur korrekterweise groß geschriebene Wörter gefunden. Beispiel: Wenn Sie „Apr“ als Suchbegriff angeben, werden bei der Suche alle Vorkommen des Worts „April“ gefunden, jedoch keine für das Wort „apron“.
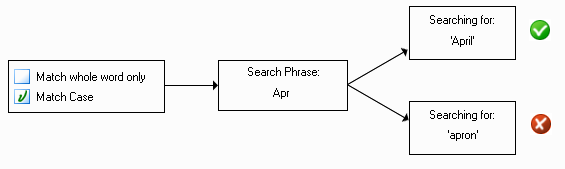 . Angenommen, Sie haben eine PDF-Datei. in der das Wort „Tropisch“ (großgeschrieben) einmal vorkommt. Falls Sie das Kontrollkästchen Nur ganzes Wort aktivieren, nicht aber die Option Groß-/Kleinschreibung, bringt der Suchausdruck „Tropisch“, „tropisch“ oder jede andere Form der Groß-/Kleinschreibung, wie z. B. „TROPISCH“ oder „tRopisch“ ein korrektes Ergebnis. Wortteile (auch wenn ihre Großschreibung korrekt ist, z. B. „Trop“) führen jedoch zu keinem Suchergebnis.
. Angenommen, Sie haben eine PDF-Datei. in der das Wort „Tropisch“ (großgeschrieben) einmal vorkommt. Falls Sie das Kontrollkästchen Nur ganzes Wort aktivieren, nicht aber die Option Groß-/Kleinschreibung, bringt der Suchausdruck „Tropisch“, „tropisch“ oder jede andere Form der Groß-/Kleinschreibung, wie z. B. „TROPISCH“ oder „tRopisch“ ein korrektes Ergebnis. Wortteile (auch wenn ihre Großschreibung korrekt ist, z. B. „Trop“) führen jedoch zu keinem Suchergebnis.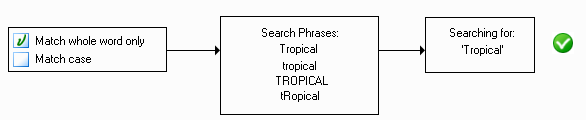 Wenn Sie beide Kontrollkästchen aktivieren, gibt nur der Suchbegriff „Tropisch“ das richtige Ergebnis zurück. Verwenden Sie diese Einstellung, wenn Sie nur dieses eine Wort suchen (und es in keiner gebeugten Form vorkommt) und Sie sicher sind, dass es nicht falsch geschrieben vorkommt.
Wenn Sie beide Kontrollkästchen aktivieren, gibt nur der Suchbegriff „Tropisch“ das richtige Ergebnis zurück. Verwenden Sie diese Einstellung, wenn Sie nur dieses eine Wort suchen (und es in keiner gebeugten Form vorkommt) und Sie sicher sind, dass es nicht falsch geschrieben vorkommt. -
Kommentare einschließen: Aktivieren Sie dieses Kontrollkästchen, falls Sie zusätzlich zum Textinhalt des PDF-Dokuments auch die Kommentare durchsuchen möchten.
-
Lesezeichen einschließen: Aktivieren Sie dieses Kontrollkästchen, wenn Sie zusätzlich zum Textinhalt des PDF-Dokuments auch die Lesezeichen durchsuchen möchten.
Erweiterte Suchoptionen
Sie können die Suche durch die Verwendung von Dokumenteigenschaften (Verfasser, Titel, Thema, Schlüsselwörter) einengen, wenn Sie eine Ordnersuche nach einzelnen oder mehreren Wörtern durchführen.
Klicken Sie auf Erweitert und legen Sie im unteren Teil des Dialogfelds Suchen Zusätzliche Kriterien fest.
Wenn Sie die Suche eingrenzen, sucht das Programm nur nach dem angegebenen Begriff und nur in Dokumenten, die den angegebenen Kriterien entsprechen. Die Liste bietet folgende Schaltflächen und Überschriften.
-
[Neues Kriterium]: Klicken Sie auf diesen Link, um zur Liste ein neues leeres Element hinzuzufügen. Geben Sie ein Suchkriterium an, indem Sie Suchschlüssel, Aktion und Wert im neuen Element angeben.
-
Suchschlüssel: Wählen Sie aus Verfasser, Titel, Thema, Schlüsselwörter, Anwendung, Ersteller, Erstellungsdatum oder Änderungsdatum in der Dropdownliste.
Wählen Sie <Löschen>, um das Element aus der Kriterienliste zu entfernen.
-
Vorgang: Für einen Suchschlüssel vom Typ Datum können Sie unter folgenden Optionen auswählen: liegt vor, ist gleich, ist ungleich oder liegt nach. Für alle anderen Suchschlüssel können Sie zwischen Einschließen und Ausschließen auswählen.
-
Wert: Geben Sie einen Wert ein oder wählen Sie einen aus.
Für die meisten Suchschlüsseltypen (außer Datum) können Sie mehrere Werte festlegen, die ein- oder ausgeschlossen werden sollen.