Mit Kommentaren drucken
Sie können eine Zusammenfassung der Kommentare erstellen und mit dem PDF-Dokument drucken. Kommentare sind z. B. Notizen, Textfelder, Legenden, Hervorhebungen, Durchstreichungen, Unterstreichungen und Zeichenobjekte. Die Symbole für Datei- und Audioanhänge werden zusammen mit dem Namen des Anhangs gedruckt, jedoch nicht der Inhalt des Anhangs. Die Kommentar-Zusammenfassung enthält den Verlauf der PDF-Überprüfung. Der aktuelle Status eines Kommentars kann im Kommentarfenster oder über sein Kontextmenü geändert werden.
So erstellen Sie eine Kommentar-Zusammenfassung
-
Absolvieren Sie die folgenden Schritte:
- Öffnen Sie das Fenster Kommentare, klicken Sie auf das Werkzeug Optionen am oberen Rand des Bereichs und wählen Sie in der Dropdownliste Kommentar-Zusammenfassung erstellen.
-
Wählen Sie im Abschnitt Ein Layout wählen des Dialogfelds Kommentare zusammenfassen eine Darstellungsart für die Kommentar-Zusammenfassung:
-
Kommentare auf separaten Seiten, durch Linien verbunden
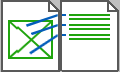
-
Inhalt und Kommentare auf gleicher Seite, durch Linien verbunden

-
Nur Kommentare

-
Nummerierte Kommentare auf separaten Seiten
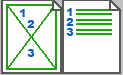
-
- Seitenformat – Wählen Sie das Format für die Seiten mit der Kommentar-Zusammenfassung.
- Schriftgröße – Wählen Sie die Schriftgröße der Kommentar-Zusammenfassung – klein, mittel oder groß.
-
Kommentartyp – Wählen Sie aus, welche Kommentare gedruckt werden sollen:
- Alle Kommentare
- Nur aktuell angezeigte Kommentare
-
Sortieren nach – Geben Sie die Reihenfolge der zusammengefassten Kommentare an.
-
Verfasser – Sortierung nach Verfasser.
-
Datum – Sortierung nach Datum der Erstellung oder Änderung des Kommentars.
- Seite – Sortierung nach der Reihenfolge der Kommentare auf der Seite. Dies ist die beste Option, wenn Kommentare verbunden sind.
- Typ – Gruppiert Legenden, Textfelder, Zeichenobjekte, Stempel und mehr.
Wenn Sie die Kommentare auf separaten Seiten nummeriert anzeigen, ist die Sortierung unerheblich.
-
- Seitenbereich – Geben Sie den Seitenbereich an, den Sie mit Kommentaren drucken möchten.
- Konnektorzeile – Legen Sie hier die Farbe und Deckkraft der Verbindungslinien zwischen Dokument und Kommentaren fest.
- Seiten ohne Kommentare einschließen – Geben Sie an, ob auch Seiten gedruckt werden sollen, die keine Kommentare enthalten.
- Klicken Sie auf OK. Es wird die temporäre PDF-Datei „Zusammenfassung der Kommentare für [Original-Dateiname]“ erstellt. Sie enthält Ihr Dokument mit den Kommentaren im definierten Darstellungsstil. Speichern Sie die Datei unter dem angegebenen Namen oder geben Sie einen anderen Namen an.
- Klicken Sie auf Drucken, um wie gewohnt im Dialogfeld Drucken Optionen auszuwählen.