Comment tab
Use the Comment tab to add annotations, markup, processing and attachments related to comments in your documents. Stamps can also function as comments. Use the Stamps panel to view and place stamps on document pages.
To find tools on tabs, see Ribbon, tabs and panels or use the Find a Tool function at the top right.
Annotate group
 Note: Insert a note box on the page at a defined location and
type a comment. A shortcut menu offers many controls. When the note is closed, the
Note icon appears at the insertion point.
Note: Insert a note box on the page at a defined location and
type a comment. A shortcut menu offers many controls. When the note is closed, the
Note icon appears at the insertion point.
![]() Note icon on the page: When the cursor hovers over this
default Note icon, the author and note text appear. Other icons are available to
manage the appearance of the note icon.
Note icon on the page: When the cursor hovers over this
default Note icon, the author and note text appear. Other icons are available to
manage the appearance of the note icon.
 Text Box or Callout: Add a text box
or callout above
other content on the PDF page. A callout is a text box that includes a line with an
arrow that you can move to a specific position in the document:
Text Box or Callout: Add a text box
or callout above
other content on the PDF page. A callout is a text box that includes a line with an
arrow that you can move to a specific position in the document:
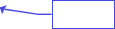
 Check Spelling: Select and do one of the following:
Check Spelling: Select and do one of the following:
-
Click Check Spelling and then Start to run a spell check on all text included in comments.
-
Click Edit Dictionary to add or remove words in all dictionaries or in a specific language dictionary.
You can select to set global options that apply to all spell check operations:
-
Select the check box to spell check as text is being typed.
-
Select a color for underlining items detected during the spell check process.
-
Select one or more language dictionaries to use for spell checking.
Markup group
 Highlight: Select Highlight to apply a
highlight to a text selection, with an associated note that contains the selected
text; change the text or delete the note as desired. Select
Highlight Area to apply a highlight to a page area,
such as a diagram or portion of a table; and to add a note that contains all
text detected within the defined area. Text placement works only with pages that
include a text layer.
Highlight: Select Highlight to apply a
highlight to a text selection, with an associated note that contains the selected
text; change the text or delete the note as desired. Select
Highlight Area to apply a highlight to a page area,
such as a diagram or portion of a table; and to add a note that contains all
text detected within the defined area. Text placement works only with pages that
include a text layer.
 Draw Tools: Select a drawing tool from the list and use it to
draw the
desired object. Right-click with the Hand tool on an object
to modify its properties.
Draw Tools: Select a drawing tool from the list and use it to
draw the
desired object. Right-click with the Hand tool on an object
to modify its properties.
 Cross-out and Underline: Cross out or
underline the selected text and include an associated note.
Cross-out and Underline: Cross out or
underline the selected text and include an associated note.
 Search and Markup: Calls the Search
dialog box; when the search is completed, you receive a list of occurrences; click
an entry to view its location on the page. Select which item to mark and which
marking to use: Highlight, Cross-out
or Underline. See Markup Tools.
Search and Markup: Calls the Search
dialog box; when the search is completed, you receive a list of occurrences; click
an entry to view its location on the page. Select which item to mark and which
marking to use: Highlight, Cross-out
or Underline. See Markup Tools.
 Active Markup: Enable a set of markup tools that
mark text insertions and deletions, include notes for modified areas, or apply
highlighting, cross-out or underlining to selected text.
Active Markup: Enable a set of markup tools that
mark text insertions and deletions, include notes for modified areas, or apply
highlighting, cross-out or underlining to selected text.
Comment Processing group
 Import / Export Comments: Import comments from an XFDF / FDF,
XML or TXT file into the current document, or export comments to such a file. XFDF
is an Adobe file type for storing form data in a structured table, which can be used
to store comments and their properties. A third option is to migrate comments from
one PDF document to another.
Import / Export Comments: Import comments from an XFDF / FDF,
XML or TXT file into the current document, or export comments to such a file. XFDF
is an Adobe file type for storing form data in a structured table, which can be used
to store comments and their properties. A third option is to migrate comments from
one PDF document to another.
 Create Comment Summary: Create a summary of all comments
included in the current document. Select to print or save just the summary, or print it
together with the document pages with a choice of layouts, to display the comments
with their context in the document. These options are also available when using the
Kofax PDF printer.
Create Comment Summary: Create a summary of all comments
included in the current document. Select to print or save just the summary, or print it
together with the document pages with a choice of layouts, to display the comments
with their context in the document. These options are also available when using the
Kofax PDF printer.
 Search Comments: Open a search dialog box to search only the comments within a
document. All occurrences are listed, and you can click any item to view the
applicable comment.
Search Comments: Open a search dialog box to search only the comments within a
document. All occurrences are listed, and you can click any item to view the
applicable comment.
Attachments groupAttachments tools
 File,
File,  Audio: Attach a document or a sound file as a comment to a
specific location in the current document. For details on file and comment
attachments, see "About attachments".
Audio: Attach a document or a sound file as a comment to a
specific location in the current document. For details on file and comment
attachments, see "About attachments".
Use the comments panel to view and process comments in the current document.