About zooming pages
You can enlarge or reduce a page to any size allowed – within the range of the minimum and maximum zoom levels. When you zoom in to a size larger than the window, you can use the Hand tool to move the page.
Use the Hand tool at the top of the Panel bar to move around the page. Define its behavior in .
About the Zoom controls
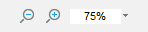
Use the Zoom tools beside the zoom ratio box on the View bar to expand or reduce the current Document View. You may also select a preset zoom factor or enter a desired factor directly.
About the Zoom-In / Zoom-Out tool
Select the
Zoom In ( ) tool in the
View tab of the ribbon to enlarge, or the
Zoom Out (
) tool in the
View tab of the ribbon to enlarge, or the
Zoom Out ( ) tool to reduce the view.
) tool to reduce the view.
While a Zoom tool is selected, hold down the Ctrl key when clicking on the document area to switch to the opposing Zoom tool.
About the Dynamic Zoom tool

Use this tool to enlarge or reduce page view according to the mouse movement. To zoom in, drag the mouse up or scroll upwards with the mouse wheel. To zoom out, drag the mouse down or scroll downwards. This tool zooms in to where the pointer is located in the document.
About the Loupe View tool

Use this tool to view a highly enlarged page view within the loupe area. You can change the scale of the loupe and move the loupe freely within the program window. See Set up a Loupe View window for detailed steps.
Using page thumbnails to zoom
Page thumbnails display in the Pages panel. A red box in the thumbnail shows which part of the page is being displayed. Drag corners or edges of this box to change the part of the page that is visible.