Monitor folder import traffic using Fiddler Classic
In case of issue with the Azure File/Azure Container import, the user can try to troubleshoot the issue by inspecting the web traffic from Fiddler traces.
Fiddler settings
Configure the following settings in Fiddler Classic.
-
Open Fiddler Classic.
The Get Started page is displayed.
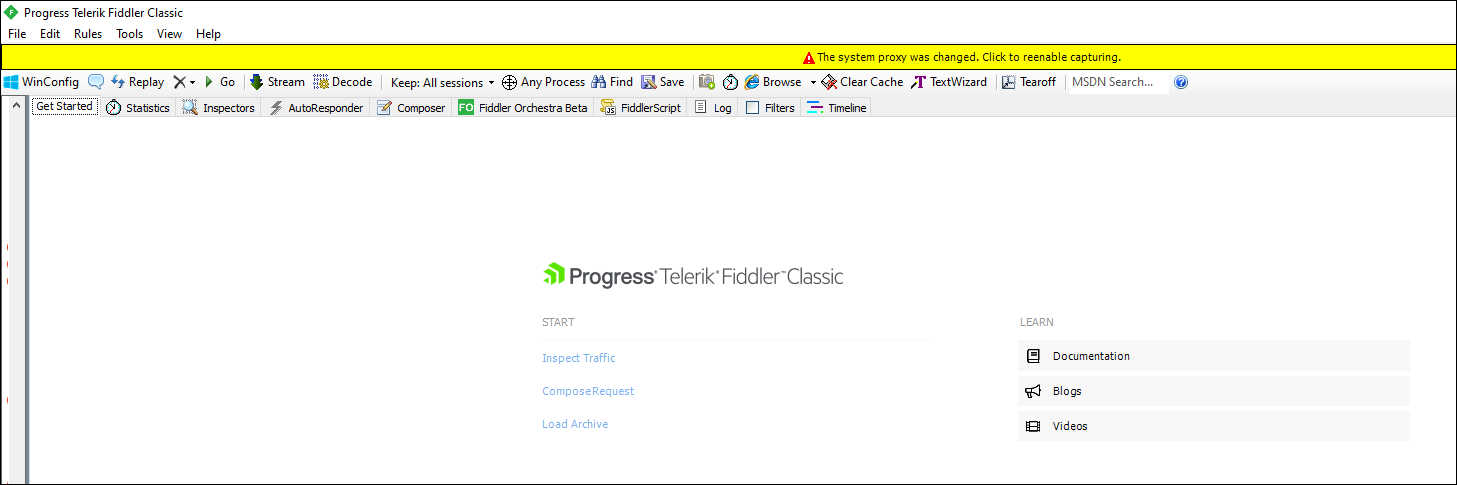
-
Go to
.
The Options dialog box is displayed.
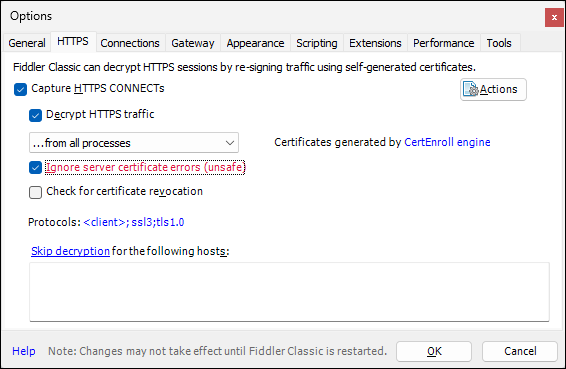
-
On the
HTTPS tab, do the following:
- Select Capture HTTPS CONNECTs.
-
Select Decrypt HTTPS traffic and select ...from all processes from the drop-down.
-
Select Ignore server certificate errors (unsafe).
-
On the
Connections tab, do the following:
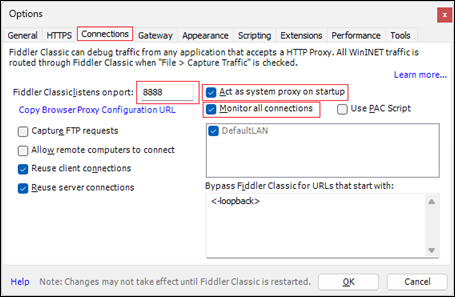
- Enter port number 8888 in Fiddler Classiclistens on port text box.
-
Select Act as system proxy on startup.
-
Select Monitor all connections.
-
Accept default settings for rest of the options.
-
On the
Gateway tab, make sure that the
Use System Proxy (recommended) option is selected.
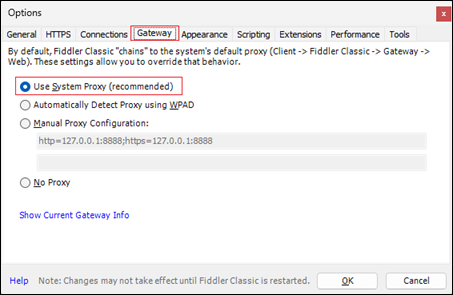
- Click Ok on the Options screen to save the settings.
- From the menu bar, select .
- Close Fiddler Classic.
-
On the keyboard, press Windows + R to open the Windows Run command.
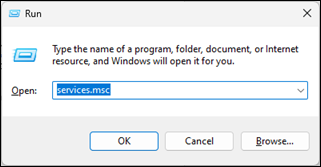
-
In the Run command, enter services.msc and click
OK.
The Services screen is displayed with the list of services running on the system.
- In the services list, right-click Kofax Message Connector service, and select Stop.
Message Connector settings
Do the following in the MC_File.exe.config file.
-
In a text editor, open the MC_File.exe.config file available at the following location:
C:\Program Files (x86)\Kofax\KIC-ED\MC\bin
-
Uncomment the lines between the following tags in the configuration file:
<system.net>…</system.net>
To uncomment lines, remove <!-- and --> included before and after the tags, respectively.
-
The configuration lines looks as follows after uncommenting:
<!-- Uncomment this configuration if you want to capture the https traffic with Fiddler --> <system.net> <defaultProxy> <proxy bypassonlocal="false" usesystemdefault="false" proxyaddress="http://127.0.0.1:8888"/> </defaultProxy> </system.net> - Save the changes and close the file.
- Restart Kofax Message Connector service from Windows Services.
- Open Message Connector Monitor and wait for the passive inputs to appear.
-
Open Fiddler Classic.
You should be able to see the traffic between MC and the Azure File/Azure Container storage.