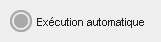Modifier le robot
Lorsque vous travaillez sur un robot, plusieurs volets sont disponibles. Pour plus d'informations, consultez les rubriques suivantes.
- Éditeur
- Volet Attributs
- Vue de l'enregistreur (voir également Activités d'application)
- Résultats de la recherche
- Commentaire
- Statut
- Journal de sortie
- Conseils
Vous pouvez désancrer et déplacer n'importe quelle fenêtre de l'éditeur pour faciliter l'édition.
Éditeur
Contient un workflow d'étapes et des variables, des expressions et des paramètres de mode Arborescence. Les boutons de la barre d'outils sous le menu permettent de naviguer dans les étapes du workflow. Vous pouvez avancer dans le workflow en utilisant les boutons Démarrer l'exécution, Étape dessus et Étape dehors ; vous pouvez également mettre suspendre ou réinitialiser l'exécution du robot. Utilisez les combinaisons de touches suivantes pour sélectionner plusieurs étapes :
-
Maj+clic : sélectionne une plage d'étapes
-
Ctrl+clic : ajoute/supprime la sélection des étapes
-
Ctrl+Maj+clic : ajoute une sélection de plage
Boutons de la barre d'outils
|
Bouton |
Description |
|---|---|
|
|
Ouvre un projet. |
|
|
Enregistre les changements dans le workflow. |
|
|
Annule le dernier changement. |
|
|
Répète l'action annulée. |
|
|
Copie un ou plusieurs éléments sélectionnés du workflow vers le presse-papiers. Par exemple, plusieurs étapes ou un localisateur. |
|
|
Coupe les étapes sélectionnées. |
|
|
Colle le contenu du presse-papiers vers le workflow à l'élément sélectionné. Par exemple, un point de flux ou un localisateur. |
|
|
Supprime les étapes sélectionnées. |
|
|
Arrête et quitte le robot sans l'exécuter jusqu'au bout ni renvoyer de résultat. |
|
|
Commence à exécuter le workflow à partir du point de flux actuel. |
|
|
Suspend l'exécution du workflow d'automatisation. |
|
|
Exécute jusqu'au point de flux suivant. Si le point de flux suivant se trouve à l'intérieur d'une étape réduite, cette étape est développée. Cela fait référence essentiellement à une seule étape. |
|
|
Exécute l'étape qui suit immédiatement le point de flux en cours. En l'absence d'une telle étape, l'exécution s'effectue sur le point de flux suivant. |
|
|
S'exécute au point de flux qui suit immédiatement l'étape contenant le point de flux en cours. Lorsque le workflow est exécuté jusqu'au bout, un clic sur ce bouton permet de quitter le robot. |
|
|
Activé lorsque le point de flux en cours se trouve à l'intérieur d'une étape Boucle. Cliquez sur le bouton pour exécuter jusqu'à ce que le même point de flux soit à nouveau atteint. La boucle peut être exécutée plusieurs fois si le point de flux est ignoré dans certaines itérations. S'il n'existe plus d'itérations, l'exécution s'arrête au point de flux en dehors de l'étape Boucle. |
|
|
Réinitialise l'exécution du robot. |
|
|
Ouvre une boîte de dialogue dans laquelle vous pouvez coller le code de l'emplacement de l'étape pour accéder directement à l'étape ou copier le code de l'emplacement d'une étape. Pour accéder directement à une étape, ouvrez le robot et cliquez sur le bouton Aller à l'emplacement ou appuyez sur Ctrl+G. Une boîte de dialogue s'ouvre dans laquelle vous pouvez coller le code. Cela peut être utile lorsqu'une erreur est consignée pour une étape particulière, et vous pouvez utiliser le code de l'emplacement de l'étape du journal pour y accéder dans le robot. Pour copier le code de l'emplacement d'une étape, sélectionnez l'étape et cliquez sur le bouton Aller à l'emplacement ou appuyez sur Ctrl+G. Une boîte de dialogue s'ouvre dans laquelle vous pouvez copier le code. Cela peut être utile lorsque vous devez partager l'emplacement de l'étape avec quelqu'un d'autre. |
|
Bouton |
Description |
|---|---|
|
|
Permet de visualiser l'emplacement du point de flux actuel. |
|
|
Regroupe toutes les étapes et les autres éléments dans le volet de l'éditeur. |
|
|
Développe toutes les étapes et les autres éléments dans le volet de l'éditeur. |
|
|
Réduit toutes les étapes et les autres éléments, sauf ceux qui sont sélectionnés. |
Les étapes nouvellement insérées ne sont pas exécutées, à moins que vous cliquiez sur Étape dedans ou Passer l'étape dans la barre d'outils.
Zoom sur la vue du workflow
Dans un souci pratique, vous pouvez faire un zoom avant ou arrière dans la vue du workflow de la même manière que vous le faites dans un navigateur web.
-
Pour faire un zoom avant : Ctrl + signe Plus (+) ou Ctrl + molette de la souris vers le haut
-
Pour faire un zoom arrière : Ctrl + signe Moins (-) ou Ctrl + molette de la souris vers le bas
Volet Attributs
Contient les attributs du robot.
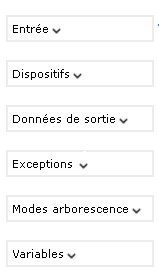
-
Entrée : Répertorie les entrées acceptées par un robot.
-
Dispositifs : Utilisez cet élément pour fournir une référence à un ou plusieurs dispositifs requis.
-
Données de sortie : Répertorie les résultats qu'un robot fournit au Robot à Moteur Basique.
-
Exceptions : Répertorie les exceptions non traitées qui peuvent survenir lors de l'appel d'un Robot à Moteur Basique.
-
Modes d'arborescence : Utilisez cet élément pour configurer le type d'arborescence d'application des différentes applications à livrer.
-
Variables : Utilisez cet élément pour configurer les variables du robot.
Trouver l'utilisation
Pour Entrée, Dispositifs, Variables et Exceptions, vous pouvez utiliser la fonction Trouver l'utilisation pour chercher où elles sont utilisées. Faites un clic droit sur l'élément requis et cliquez sur Trouver l'utilisation.
Cette fonctionnalité est similaire à la recherche de texte avec la seule différence que la liste du panneau Résultats de la recherche n'affiche que les instances d'un élément particulier.
Vue de l'enregistreur
Affiche des onglets avec les fenêtres d'application ouvertes et une arborescence avec les éléments disponibles. Vous pouvez sélectionner des éléments dans l'interface ou des images et insérer des étapes en cliquant avec le bouton droit de la souris sur l'élément ou l'image sélectionnés. La partie inférieure de la vue de l'enregistreur contient les coordonnées de la souris par rapport au coin supérieur gauche de la fenêtre d'application, ainsi que l'état de la diffusion en continu du dispositif.
Lorsque vous sélectionnez un élément dans la vue, avec les coordonnées de la fenêtre, les coordonnées relatives au coin supérieur gauche de l'élément sélectionné, ainsi que le chemin vers l'élément s'affichent dans la barre inférieure.
Tous les chemins de balise dans la vue de l'enregistreur sont interactifs. Cliquez avec le bouton gauche de la souris sur une balise dans le chemin pour convertir le nœud en balise sélectionnée. Cliquez avec le bouton droit de la souris sur une balise pour ouvrir le menu contextuel du nœud.
Les balises sont marquées avec un carré coloré en fonction de leur état actuel :
-
Balise dans un carré vert : balise actuellement sélectionneé.
-
Balise dans un carré orange : balise secondaire.
-
Balise dans un carré bleu : balise ternaire.
Pour passer d'un élément à un autre dans des niveaux différents, utilisez les boutons Sélectionner la balise la plus extérieure, Sélectionner la balise d'un niveau intérieur, Sélectionner la balise d'un niveau extérieur, Sélectionner la balise d'un niveau extérieur, Sélectionner le nœud enfant précédent, Sélectionner le nœud enfant suivant.
Zoom sur la Vue de l'enregistreur
Vous pouvez effectuer un zoom avant ou arrière dans la Vue de l'enregistreur en sélectionnant un niveau de zoom dans la barre d'outils ou de la même manière que vous effectuez un zoom dans un navigateur web.
-
Pour faire un zoom avant : Ctrl + molette de la souris vers le haut
-
Pour faire un zoom arrière : Ctrl + molette de la souris vers le bas
Boutons de la barre d'outils
|
Bouton |
Description |
|---|---|
|
|
Suspend ou reprend la diffusion en direct de l'état du dispositif. Cliquez pour suspendre ou reprendre la diffusion en direct dans la vue de l'enregistreur. Lorsque la diffusion en direct est active, la mention suivante apparaît sous la vue Enregistreur : Lorsque la diffusion en direct est interrompue, la fenêtre suivante s'affiche sous la vue de l'enregistreur : |
|
|
Remplace la sélection dans le localisateur du volet de l'éditeur par un localisateur qui correspond à la sélection dans la Vue de l'enregistreur. |
|
|
Affiche l'élément suivant qui correspond au localisateur. L'info-bulle du bouton indique également le nombre d'éléments correspondants. |
|
|
Déplace la sélection vers le nœud suivant qui correspond à la sélection dans la Vue de l'enregistreur. |
|
|
Zooms avant et arrière dans la Vue de l'enregistreur. |
|
|
Modifie la sélection vers le nœud qui est parent de celui qui est sélectionné. |
|
|
Sélectionne le premier nœud enfant de celui qui est sélectionné. |
|
|
Modifie la sélection vers le nœud supérieur dans l'arborescence d'application. |
|
|
Sélectionne le dernier nœud enfant de celui qui a été sélectionné. |
|
|
Sélectionne le nœud précédent situé au même niveau dans l'arborescence d'application. |
|
|
Sélectionne le nœud suivant situé au même niveau dans l'arborescence d'application. |
|
|
Copie la sous-arborescence sélectionnée dans la vue de l'arborescence. |
|
|
Exécute et diffuse immédiatement les étapes d'activité ajoutées. Lorsqu'il est activé, le cercle sur le bouton est rouge. Avant d'ajouter une étape ou un certain nombre d'étapes, cliquez sur ce bouton. Si une étape ouvre une nouvelle application ou une boîte de dialogue, un onglet correspondant apparaît dans la vue du flux et devient l'onglet actif. Pour arrêter l'exécution automatique, cliquez à nouveau sur ce bouton. |
Activités d'application
Les activités d'application sont des activités appliquées à l'ensemble de l'application et disponibles en faisant un clic droit sur l'onglet de l'application dans la Vue de l'enregistreur. La liste des activités et des étapes d'application comprend les éléments suivants :
-
Activité d'application
-
Focus : Cette activité est disponible pour les applications de bureau distant.
-
Pour les applications fonctionnant localement, telles qu'Excel, Navigateur Document Transformation, Navigateur de site web et Émulateurs de terminaux, la liste des activités d'application varie. Consultez les sujets connexes pour plus d'informations.
-
Résultats de la recherche
Affiche l'aperçu des résultats de la recherche. Voir Rechercher.
Commentaire
Affiche les commentaires des éléments sélectionnables dans le workflow d'automatisation, tels que les étapes, les étapes de groupe, les variables, les localisateurs, les types d'entrée, les branches conditionnelles, etc.
Pour écrire ou modifier un commentaire, cliquez sur un élément et ajoutez/modifiez vos remarques dans la fenêtre Commentaire. Vous pouvez utiliser les boutons Annuler et Refaire ici. Le commentaire est automatiquement enregistré lorsque vous cliquez en dehors de la fenêtre.
Un élément qui contient un commentaire est marqué d'un signe de commentaire.
Statut
Indique l'état d'exécution du workflow, par exemple, les valeurs des variables. Lorsque Kofax RPA détecte qu'une variable binaire contient une image, celle-ci est affichée dans la vue. Kofax RPA détecte les images GIF, JPEG, BMP, TIFF et PNG. L'info-bulle de l'image indique le type MIME de l'image et sa taille (largeur et hauteur) 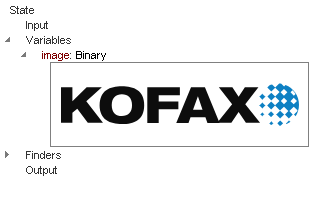
Journal de sortie
Contient les messages d'exécution du worlflow.
Conseils
- Place le focus sur les erreurs dans le workflow
- Lorsqu'une étape est insérée à partir d'un point de flux dans le robot et que l'étape contient une ou plusieurs erreurs, l'emplacement de la première erreur est indiqué dans l'étape développée. Si l'exécution du robot est arrêtée en raison d'erreurs dans une étape, l'étape est également développée pour indiquer l'emplacement de la première erreur. Si des étapes ont été insérées dans le workflow en utilisant le type d'étapes « Entourer avec », ces étapes sont également développées à des fins pratiques.
- Faire des clics de souris instantanés qui ne sont pas enregistrés
-
Vous pouvez effectuer un clic de souris instantané sur un élément sans l'enregistrer dans le workflow du robot. Par exemple, cela peut être pratique pour fermer un onglet inutile ou accidentellement ouvert. Pour effectuer cette activité, faites un clic droit sur un élément dans la Vue de l'enregistreur, cliquez sur Clic instantané non enregistré et sélectionnez le type de clic de souris à utiliser.
 Annuler
Annuler Refaire
Refaire Copier
Copier Couper
Couper Coller
Coller Supprimer
Supprimer Démarrer l'exécution
Démarrer l'exécution Suspendre
Suspendre Aller à l'emplacement
Aller à l'emplacement Aller au point de flux actuel
Aller au point de flux actuel Réduire
Réduire Développer
Développer Réduire tout sauf la sélection
Réduire tout sauf la sélection

 .
. .
. Créer un localisateur pour la sélection
Créer un localisateur pour la sélection Afficher le prochain emplacement trouvé
Afficher le prochain emplacement trouvé Sélectionner le clic correspondant au prochain nœud
Sélectionner le clic correspondant au prochain nœud Sélectionner le niveau de zoom
Sélectionner le niveau de zoom