Modification générale
Cette rubrique donne des conseils généraux relatifs à la modification des Robots à Moteur Basique dans Design Studio. Ces conseils s'appliquent lorsque vous apportez des modifications à un robot dans la vue Robot, à un type dans l'éditeur de type ou à un texte dans l'éditeur de texte.
- Copier, coller ou couper
-
Utilisez les raccourcis clavier pour couper, copier et coller des éléments dans Design Studio.
-
Ctrl-C Copier
-
Ctrl-V Coller
-
Ctrl-X Couper
De plus, dans la plupart des listes, comme la liste des localisateurs d'une étape, vous pouvez utiliser Ctrl-Maj-C pour copier tous les éléments de la liste.
-
- Regrouper et dégrouper les étapes
-
Pour regrouper des étapes, sélectionnez plusieurs étapes et cliquez sur
 sur la barre d'outils. Vous pouvez également cliquer avec le bouton droit de la souris sur une étape et la sélectionner dans la liste.
sur la barre d'outils. Vous pouvez également cliquer avec le bouton droit de la souris sur une étape et la sélectionner dans la liste.Certaines sélections ne peuvent pas être regroupées. Une étape Groupe doit avoir exactement une connexion entrante et exactement une connexion sortante, et cela doit être également être valable pour la sélection des étapes à regrouper. La seule exception est lorsqu'une sélection d'étapes n'a pas de connexion sortante. Dans ce cas, vous pouvez regrouper la sélection, mais l'étape finale la plus élevée doit être connectée à la fin du groupe. Consultez l'exemple suivant.
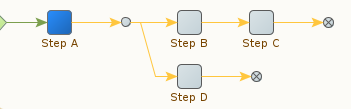
Dans ce robot, voici les exemples d'étapes que vous pouvez regrouper :
- Toutes les étapes.
- Toute étape d'activité seule, telle que l'étape A, l'étape B, etc.
- Le point de branche, l'étape B, l'étape C et l'étape finale après l'étape C.
Voici des exemples d'étapes que vous ne pouvez pas regrouper :
- le point de branche et l'étape B (plus d'une connexion entrante)
- les étapes B, C, D et les deux étapes finales (plus d'une connexion sortante)
Vous pouvez ajouter une étape à l'étape Groupe créée soit en la faisant glisser dans cette dernière, soit en utilisant l'option Copier (couper) et Coller.
Pour dégrouper une étape ou un ensemble d'étapes, effectuez l'une des actions suivantes : faites-la/le glisser hors de l'étape de groupe ou réduisez cette dernière, puis cliquez sur l'étape Groupe réduite et sur le bouton « Dégrouper » de la barre d'outils (ou sélectionnez « Dégrouper » dans le menu contextuel).
-
Faites glisser une étape hors de l'étape Groupe.
-
Réduisez l'étape Goupe, sélectionnez-la et cliquez sur le bouton
 Dégrouper sur la barre d'outils.
Dégrouper sur la barre d'outils. -
Réduisez l'étape Groupe, faites un clic droit dessus et sélectionnez
 Dégrouper dans le menu contextuel.
Dégrouper dans le menu contextuel.
Remarque Les activités Grouper et Dégrouper sont inverses. Si vous regroupez une sélection d'étapes et que vous les dégroupez immédiatement, la structure du robot ne change pas.Utilisez Développer
 et Réduire
et Réduire  dans la barre d'outils pour effectuer l'activité sur tous les groupes.
dans la barre d'outils pour effectuer l'activité sur tous les groupes.Utilisez Développer
 et Réduire
et Réduire  dans le menu contextuel pour effectuer l'activité sur le ou les groupes sélectionnés.
dans le menu contextuel pour effectuer l'activité sur le ou les groupes sélectionnés.Les options Développer et Réduire du menu contextuel sur les étapes exécutent la même activité, mais elles sont limitées aux étapes Groupe dans la sélection.
- Glisser-déposer
-
En plus des activités, vous pouvez modifier les éléments du robot directement par Glisser-déposer. Dès que vous faites glisser une étape, des indicateurs spéciaux apparaissent, indiquant les emplacements de dépose valides. Vous pouvez également sélectionner et déplacer plusieurs étapes en même temps.
-
Pour déplacer un point d'extrémité de connexion, sélectionnez la connexion et placez la souris sur l'une des poignées situées à l'extrémité. Ensuite, cliquez sur la poignée et déplacez-la vers un nouvel emplacement. Dès que vous cliquez sur une poignée, des indicateurs spéciaux apparaissent, indiquant où vous pouvez la connecter.
-
Pour interrompre une action Glisser-déposer, déplacez la souris à l'extérieur du robot et relâchez le bouton de la souris comme le montre la figure suivante.
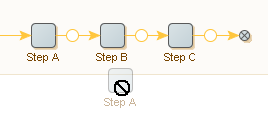
-
- Ajouter une nouvelle connexion
-
Vous pouvez également créer des connexions à l'aide de la souris. Placez le curseur près de la fin d'une étape de manière à ce qu'un indicateur apparaisse (un cercle orange avec un halo vert). Cliquez sur l'indicateur ; une nouvelle flèche apparaît. Maintenez le bouton gauche de la souris enfoncé, déplacez la souris et une nouvelle connexion suit la souris lorsque vous la déplacez. De nouveaux indicateurs apparaissent, et vous pouvez déplacer la souris pour déposer le nouveau point d'extrémité de connexion en relâchant le bouton gauche de la souris.
- Annuler et refaire des changements
-
En éditant un robot, vous pouvez annuler et refaire chaque activité. Cliquez sur
 ou sélectionnez Ctrl-Z pour annuler une activité. De même, cliquez sur
ou sélectionnez Ctrl-Z pour annuler une activité. De même, cliquez sur  ou sélectionnez Ctrl-Y pour refaire une activité.
ou sélectionnez Ctrl-Y pour refaire une activité. - Validation d'étape
-
Lorsque vous modifiez votre robot, la vue du robot valide chaque étape. Les étapes non valides sont soulignées en rouge. Vous pouvez déplacer la souris sur une étape non valide pour afficher l'explication de l'erreur.
- Ajouter des étapes favorites au menu Insérer une étape
- Lorsque vous modifiez un robot, vous pouvez utiliser certaines étapes plus que d'autres. Pour accélérer l'insertion de vos étapes préférées, vous pouvez les ajouter directement dans le menu Insérer une étape. Pour ajouter des étapes au menu Insérer une étape, ouvrez l'onglet Éditeur de robot dans la boîte de dialogue Paramètres Design Studio. Pour ajouter des étapes à la liste, cliquez sur
.png) sous Étapes favorites et sélectionnez les étapes. Pour supprimer des étapes de la liste, sélectionnez une ou plusieurs étapes et cliquez sur
sous Étapes favorites et sélectionnez les étapes. Pour supprimer des étapes de la liste, sélectionnez une ou plusieurs étapes et cliquez sur  . Pour réorganiser les étapes, sélectionnez une étape et déplacez-la vers le haut ou le bas de la liste à l'aide des flèches.
. Pour réorganiser les étapes, sélectionnez une étape et déplacez-la vers le haut ou le bas de la liste à l'aide des flèches.Les noms des étapes qui ne fonctionnent qu'avec un moteur de navigateur particulier sont suivis d'une icône de robot. Les étapes qui ne fonctionnent qu'avec le navigateur webKit ont une icône orange, et les étapes qui ne fonctionnent qu'avec le navigateur de moteur classique ont une icône bleue. Les étapes sans icônes peuvent fonctionner avec les deux navigateurs
Aide du clavier
Vous pouvez utiliser des raccourcis clavier qui permettent de naviguer plus facilement et plus efficacement vers différentes zones du produit. En règle générale, un raccourci s'affiche dans l'info-bulle lorsque vous déplacez le pointeur vers les options.
- Champs de texte à une ligne
-
Description
Raccourci clavier
Aller au mot précédent ou suivant
Ctrl+Gauche, Ctrl+Droite
Déplacement vers le début/la fin du champ
Origine/Fin
Sélectionner tout
Ctrl+A
Désélectionner tout
touches fléchées
Étendre la sélection à gauche/droite
Maj+Gauche, Maj+Droite
Étendre la sélection au début/à la fin
Maj + Origine, Maj + fin
Étendre la sélection au mot précédent ou suivant
Ctrl+Maj+Gauche, Ctrl+Maj+Droite
Copier la sélection
Ctrl+C
Couper la sélection
Ctrl+X
Coller à partir du presse-papiers
Ctrl+V
Supprimer le caractère suivant
Supprimer
Supprimer le caractère précédent
Retour arrière
- Champs de texte multilignes
-
Description
Raccourci clavier
Aller au début/à la fin de la ligne
Origine, Fin
Aller au mot précédent ou suivant
Ctrl+Gauche/Droite
Aller au début/à la fin du texte
Ctrl+Origine/Fin
Monter/Descendre un bloc
Page préc., Page suiv.
Déplacer un bloc vers la gauche
Ctrl+Page préc.
Déplacer un bloc vers la droite
Ctrl+Page suiv.
Sélectionner tout
Ctrl+A
Copier la sélection
Ctrl+C
Couper la sélection
Ctrl+X
Coller le texte sélectionné
Ctrl+V
Supprimer le caractère suivant
Supprimer
Supprimer le caractère précédent
Retour arrière
Insérer un saut de ligne
Entrée
- Boutons
-
Description
Raccourci clavier
Activer Barre d'espacement - Menus déroulants
-
Description
Raccourci clavier
Basculer le menu vers le haut ou vers le bas Alt+Haut/Bas - Champs de texte multilignes
-
Description
Raccourci clavier
Développer l'entrée
Droite
Réduire l'entrée
Gauche
Basculer le développement/la réduction d'une entrée
Entrée
Monter/descendre une entrée
Haut, Bas
Accéder à la première entrée
Accueil
Accéder à la dernière entrée visible
Fin
Déplacer un bloc verticalement
Page préc., Page suiv.
Déplacer un bloc vers la gauche
Ctrl+Page préc.
Déplacer un bloc vers la droite
Ctrl+Page suiv.
Étendre un bloc verticalement
Maj+Page préc., Maj+Page suiv.
Sélectionner tout
Ctrl+A
Sélection unique
Ctrl+Barre d'espacement
- Listes
-
Description
Raccourci clavier
Déplacer dans une liste
Haut, Bas
Placer au début d'une liste
Accueil
Placer à la fin d'une liste
Fin
Sélectionnez toutes les entrées
Ctrl+A
Couper
Ctrl+X
Copier
Ctrl+C
Copier toutes les entrées
Ctrl+Maj+C
Coller
Ctrl+V
- Tableaux
-
Description
Raccourci clavier
Accéder à la cellule suivante
Flèche droite
Accéder à la cellule précédente
Flèche gauche
Accéder à la première cellule d'une ligne
Accueil
Accéder à la dernière cellule d'une ligne
Fin
Accéder à la première cellule d'un tableau
Ctrl+Origine
Accéder à la dernière cellule d'un tableau
Ctrl+Fin
Sélectionnez toutes les cellules
Ctrl+A