Construire et entretenir Kapplets
Cette section fournit des informations sur la création d'espaces de travail, la création de modèles, la création de kapplets et l'exécution de kapplets.
Créer et modifier des espaces de travail
Un espace de travail est un groupe logique qui combine les Kapplets et les modèles en un seul endroit par signification et par besoins des départements.
Créer des espaces de travail
Les espaces de travail peuvent être créés par des administrateurs et des administrateurs globaux.
Pour créer un espace de travail, accédez à l'onglet Espaces de travail dans le menu latéral et suivez les étapes suivantes :
-
Cliquez sur le bouton
 Créer un espace de travail dans la barre d'outils.
Créer un espace de travail dans la barre d'outils. -
Dans la fenêtre Créer un espace de travail, configurez ce qui suit.
-
Nom : tapez le nom de l'espace de travail.
-
Description : tapez une courte description pour ajouter des informations sur l'espace de travail.
-
Icône : ajoutez une icône pour rendre l'espace de travail unique et facile à distinguer. Vous pouvez soit sélectionner une image dans la Galerie, soit en télécharger une nouvelle. Marquez l'image téléchargée pour la retrouver facilement parmi d'autres images.
Important La galerie d'images ne prend en charge que les fichiers .png et .jpeg.
-
-
Cliquez sur Enregistrer dans le coin inférieur droit de la fenêtre pour que les modifications prennent effet.
Un utilisateur peut voir la liste des espaces de travail disponibles dans le volet Paramètres des onglets visibles. Par exemple, les utilisateurs ayant des privilèges locaux peuvent voir la liste de leurs espaces de travail dans le panneau des paramètres de l'onglet Kapplets.
Notez que les onglets Modèles et Kapplets peuvent être ajoutés à un espace de travail uniquement dans les onglets Modèles et Kapplets.
Modifier les espaces de travail
Pour modifier un espace de travail, accédez à l'onglet Espaces de travail du menu latéral et cliquez sur le nom de l'espace de travail dans la table.
Créer et modifier des modèles
Chaque Kapplet est basé sur un modèle qui fonctionne comme un objet de base principal pour le Kapplet. Un Kapplet peut être considéré comme une « copie » de son modèle. Lorsqu'un modèle est modifié, le Kapplet reste inchangé.
Créer des modèles
Les modèles peuvent être créés par les développeurs, les administrateurs et les administrateurs et développeurs globaux.
Pour créer un modèle, accédez à l'onglet Modèles dans le menu latéral et effectuez les opérations suivantes :
-
cliquez sur le bouton
 Ajouter de la barre d'outils pour ouvrir la fenêtre de l'étape Général.
Ajouter de la barre d'outils pour ouvrir la fenêtre de l'étape Général. -
dans la fenêtre de l'étape Général, configurez les informations suivantes.
-
Nom : tapez le nom du modèle.
-
Espace de travail : sélectionnez l'espace de travail dans la liste déroulante des espaces de travail disponibles.
-
Description : tapez une brève description pour ajouter des informations sur le modèle.
-
Icône : ajoutez une icône pour rendre le modèle unique et facile à distinguer. Par défaut, l'icône est héritée de l'espace de travail. Pour modifier l'icône, sélectionnez une image dans la Galerie ou chargez-en une nouvelle. Taggez l'image téléchargée pour la retrouver facilement parmi les autres images.
Important La galerie d'images ne prend en charge que les fichiers .png et .jpeg.
-
-
Cliquez sur Suivant dans le coin inférieur droit de la fenêtre pour passer à l'étape suivante.
-
Dans la fenêtre de l'étape Robots, ajoutez des robots au modèle.
Les robots sélectionnés sont affichés dans le panneau Robots sélectionnés à gauche de la fenêtre. Pour ouvrir le volet, cliquez sur le bouton
 Robots sélectionnés dans la barre d'outils. Le nombre de robots sélectionnés est indiqué sur le bouton. Dans le volet Robots sélectionnés, utilisez le bouton Exécuter séquentiellement pour définir l'ordre d'exécution des robots.
Robots sélectionnés dans la barre d'outils. Le nombre de robots sélectionnés est indiqué sur le bouton. Dans le volet Robots sélectionnés, utilisez le bouton Exécuter séquentiellement pour définir l'ordre d'exécution des robots.Vous pouvez également filtrer les robots par un projet Management Console dans le volet Paramètres.
Cliquez sur Suivant pour passer à l'étape suivante.
-
Dans la fenêtre Étape d'Entrée, configurez les paramètres d'entrée pour les robots sélectionnés.
Remarque L'étape d'Entrée est ajoutée à la procédure si l'un des robots sélectionnés contient des paramètres d'entrée.-
Cliquez sur un robot pour voir ses variables (types de variables).
-
Dans la fenêtre des variables du robot, cliquez sur une variable pour configurer ses attributs.
-
Tous les attributs sont énumérés dans la fenêtre située à côté de la fenêtre des variables.
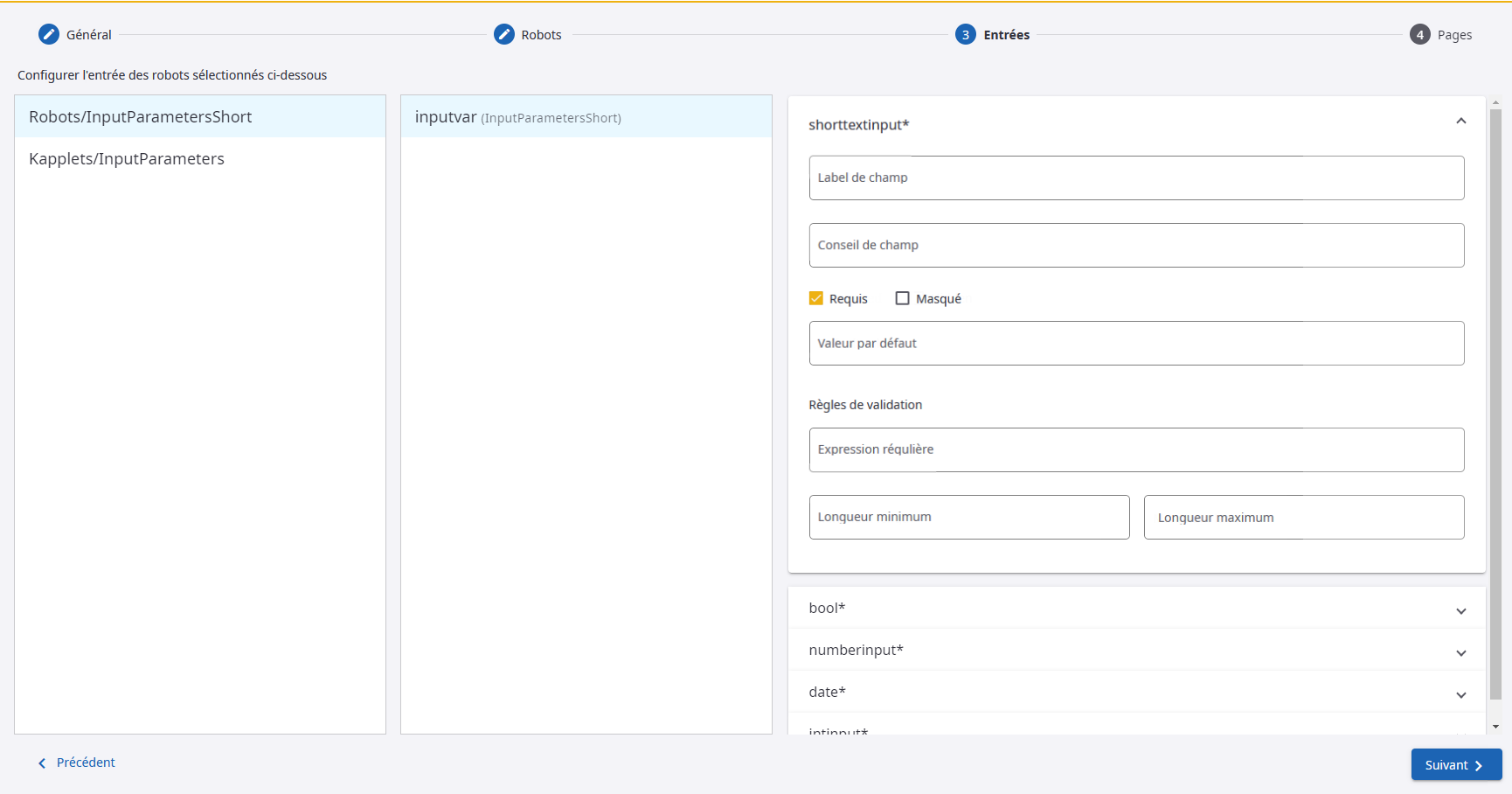
Dans le volet des attributs, remplissez le Label du champ et l'Indice du champ pour les afficher sur la Page de démarrage.
Utilisez les cases à cocher Requis et Masqué pour configurer la façon dont les champs sont reflétés sur la Page de démarrage.
Configurez les paramètres individuels des attributs. L'ensemble des paramètres dépend de chaque attribut individuel et peut varier.
Cliquez sur Suivant pour passer à l'étape suivante.
-
-
La fenêtre d'étape Pages comprend la configuration suivante.
-
Sur la Page de démarrage, modifiez le titre de la page et tapez une description de la page dans le champ Texte de la page. Faites glisser un élément sur la liste d'Ordre des champs pour en changer l'ordre.
-
Sur la page État, modifiez le titre de la page.
- Pour voir le résultat de l'exécution dans un tableau, cliquez sur l'icône Ajouter une page de tableau correspondante dans la barre d'outils. Sur la page de Tableau, modifiez le titre et la description de la page. Sélectionnez un robot dans la liste déroulante pour configurer ses paramètres. Tous les paramètres sont énumérés sous le robot. Cliquez sur un paramètre pour définir ses champs pour le tableau.
-
Pour voir le résultat de l'exécution dans un graphique, cliquez sur l'icône Ajouter une page de graphique correspondante dans la barre d'outils. Sur la Page Graphique, modifiez le titre et la description de la page. Sélectionnez un robot dans la liste déroulante pour configurer les paramètres à afficher sur le graphique. Sélectionnez les paramètres suivants :
-
Type de graphique
-
Schéma de couleur
-
Axe du label
-
Axe des données
En outre, configurez d'autres paramètres du graphique.
Prévisualisez l'image du graphique en cliquant sur le bouton
 Aperçu.
Aperçu. -
-
-
Cliquez sur Enregistrer pour enregistrer le modèle.
Une entité modèle ressemble à ce qui suit.
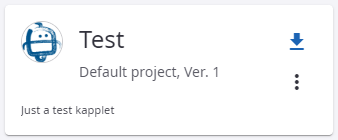
Modifier les modèles
Pour modifier ou supprimer un modèle, cliquez sur le bouton  Ouvrir le menu contextuel.
Ouvrir le menu contextuel.
Créer et modifier Kapplets
Créer Kapplets
Kapplets peut être créé par des développeurs, des administrateurs et des administrateurs globaux.
Pour créer un Kapplet à partir d'un modèle, suivez les étapes suivantes :
-
Cliquez sur le bouton
 Créer un Kapplet sur le modèle.
Créer un Kapplet sur le modèle. -
Les champs de la fenêtre Créer un Kapplet héritent de leurs valeurs du modèle. Soit vous les modifiez, soit vous sauvegardez le Kapplet. Pour enregistrer le Kapplet, cliquez sur Enregistrer dans le coin inférieur droit de la fenêtre.
Une entité Kapplet ressemble à ce qui suit.
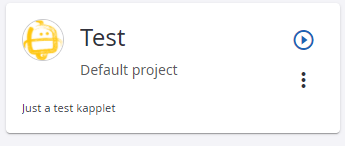
Pour effectuer d'autres actions sur le Kapplet, cliquez sur le bouton  Ouvrir le menu contextuel.
Ouvrir le menu contextuel.
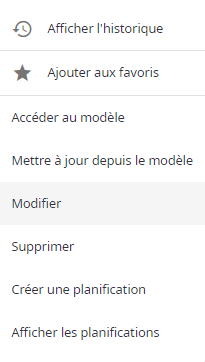
Sinon, lorsqu'un ou plusieurs modèles existent déjà, vous pouvez créer un Kapplet dans l'onglet Kapplets.
Pour Créer un Kapplet dans l'onglet Kapplets, suivez les étapes suivantes :
-
Cliquez sur le bouton
 Ajouter de la barre d'outils pour ouvrir la fenêtre Créer un Kapplet.
Ajouter de la barre d'outils pour ouvrir la fenêtre Créer un Kapplet. -
Dans la fenêtre Créer un Kapplet, configurez les informations suivantes.
-
Nom : tapez le nom de Kapplet.
-
Nom du modèle : sélectionnez le modèle dans la liste déroulante des modèles disponibles.
-
Espace de travail : un espace de travail du modèle sélectionné.
-
Description : tapez une brève description pour ajouter des informations sur le Kapplet.
-
Icône : ajoutez une icône pour rendre le Kapplet unique et facile à distinguer. Par défaut, l'icône est héritée du modèle. Pour modifier l'icône, sélectionnez une image dans la Galerie ou chargez-en une nouvelle. Marquez l'image téléchargée pour la retrouver facilement parmi d'autres images.
Important La galerie d'images ne prend en charge que les fichiers .png et .jpeg.
-
-
Cliquez sur Enregistrer dans le coin inférieur droit de la fenêtre pour que les modifications prennent effet.
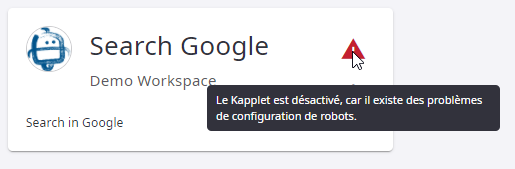
Pour activer le Kapplet, mettez à jour le modèle avec un robot modifié ou supprimé, puis mettez à jour le Kapplet.
Modifier Kapplets
Pour modifier ou supprimer un Kapplet, cliquez sur le bouton  Ouvrir le menu contextuel.
Ouvrir le menu contextuel.
Exécuter Kapplets
Pour exécuter un Kapplet, suivez les étapes suivantes :
-
Cliquez sur le bouton
 Exécuter le Kapplet sur le Kapplet pour ouvrir Page de démarrage. Sur la Page d'accueil, configurez les paramètres d'entrée (s'ils existent) et cliquez sur Exécuter dans le coin inférieur droit de la fenêtre.
Exécuter le Kapplet sur le Kapplet pour ouvrir Page de démarrage. Sur la Page d'accueil, configurez les paramètres d'entrée (s'ils existent) et cliquez sur Exécuter dans le coin inférieur droit de la fenêtre.Après avoir cliqué sur Exécuter, la Management Console reçoit une demande d'exécution d'un robot et essaie de le démarrer. Si les ressources nécessaires sont disponibles, telles que des licences, des logements RoboServer, et autres, le robot est démarré sur le cluster spécifié pour le projet sélectionné. Si les ressources nécessaires ne sont pas disponibles, le robot est mis en file d'attente avec un délai d'attente de dix minutes. Après dix minutes, si les ressources ne sont toujours pas disponibles, le robot est supprimé de la file d'attente et un message d'erreur est enregistré.
-
Après l'exécution du Kapplet, l'onglet Historique s'ouvre. Voir les informations sur l'exécution dans l'onglet Historique.
Afficher et créer des planifications
Si un Kapplet dispose d'une planification assignée, il apparaît dans le cadre principal du Kapplet. Dans ce cas, vous pouvez cliquer sur le bouton  Ouvrir le menu contextuel et sélectionner Afficher les planifications pour afficher la liste de toutes les planifications existantes associées au Kapplet.
Ouvrir le menu contextuel et sélectionner Afficher les planifications pour afficher la liste de toutes les planifications existantes associées au Kapplet.
Pour créer une nouvelle planification pour le Kapplet, sélectionnez Créer une planification dans le menu contextuel. Voir Planifications pour plus d'informations.