Formulare erstellen
(Erweiterte Funktion von Kofax Power PDF for Mac)
Formulare erstellen
Mit Kofax Power PDF for Mac können Sie ein interaktives, ausfüllbares PDF-Formular mit der Möglichkeit erstellen, die Daten über das Web oder per E-Mail zu versenden. Kofax Power PDF for Mac kann sogar automatisch Formularfelder und Kontrollkästchen in einem statischen Formular erstellen. (Ein Formular pro PDF-Dokument wird unterstützt.)
Wenn Sie ein Formular erstellen, sollten Sie das Layout in einer anderen Anwendung entwerfen, um das beste Layout zu erhalten, dann dieses Dokument als PDF drucken und Kofax Power PDF for Mac verwenden, um die interaktiven Formularfelder hinzuzufügen.
Automatisches Hinzufügen von Formularfeldern und Kontrollkästchen zu statischen PDF-Formularen
Kofax Power PDF for Mac kann ein statisches Formular scannen und interaktive Felder für Ihre Zwecke hinzufügen.
- Öffnen Sie ein PDF-Formular mit statischen Feldern. Gehen Sie zu Bearbeiten > Formularfelder für Seite erzeugen...
- Das Dialogfeld "Formularfelder automatisch erstellen" wird angezeigt, klicken Sie auf OK.
- Ein Fortschrittsbalken wird angezeigt, während die Anwendung die Textfelder und Kontrollkästchen des Formulars erkennt. Ein Signalton zeigt die Fertigstellung an.
Sie werden feststellen, dass alle Felder grau unterlegt sind, um ihre Position anzuzeigen. Dies wird automatisch eingeschaltet, wenn die Felder aktiviert werden. Sie können dies ausschalten, indem Sie Ansicht > Formularfelder markieren wählen.
Manuelles Hinzufügen von Formular-Elementen
- Klicken Sie in der Symbolleiste auf den Abwärtspfeil neben der Formularschaltfläche
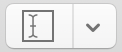 .
. - Wählen Sie das Formular-Element, das Sie hinzufügen möchten.
- Klicken Sie in die PDF, um das Element hinzuzufügen. Ziehen Sie die Anfasser an den Ecken des ausgewählten Elements, um die gewünschte Größe und Form zu erzeugen. Für die exakte Ausrichtung der Elemente gehen Sie zum Inspektor > Ausrichtung
 . (Inspektor).
. (Inspektor). - Wählen Sie im Inspektor > Formular-Element-Eigenschaften
 , um die Eigenschaften von jedem Formular-Element einzustellen.
, um die Eigenschaften von jedem Formular-Element einzustellen.
Sichern Sie häufig-benutzte Formular-Felder in der Bibliothek  . Wenn Sie die Formular-Felder beim nächsten Mal verwenden wollen, ziehen Sie diese einfach aus der Bibliothek auf die Seite. (Bibliothek).
. Wenn Sie die Formular-Felder beim nächsten Mal verwenden wollen, ziehen Sie diese einfach aus der Bibliothek auf die Seite. (Bibliothek).
Formular-Elemente
Um ein beliebiges Formular-Element hinzuzufügen, klicken Sie auf das Werkzeug, um es zu aktivieren, und klicken Sie dann auf Ihre Dokumentseite, um das Element hinzuzufügen. Klicken und ziehen Sie, um eine benutzerdefinierte Größe für das Element festzulegen.

Textfeld Der Bereich des Formulars, der eine eindeutige Dateneingabe ermöglicht. Wenn Sie ein Textfeld hinzufügen, können Sie klicken und ziehen, um die gewünschte Feldgröße zu erhalten.

Kontrollkästchen Wird für eine oder mehrere Optionen verwendet, von denen eine oder alle ausgewählt werden können. Beim Hinzufügen von Kontrollkästchen fügt Kofax Power PDF for Mac automatisch eine Textbeschriftung neben dem Element hinzu, die separat ausgewählt und in der Größe verändert, verschoben oder gelöscht werden kann. Wählen Sie eine Anzeigeoption in den Formularelement-Eigenschaften.

Optionsfeld Wird für eine Gruppe von Optionen verwendet, von denen nur eine ausgewählt werden kann. Beim Hinzufügen von Optionsfeldern fügt Kofax Power PDF for Mac automatisch eine Textbeschriftung neben dem Element hinzu, die separat ausgewählt und in der Größe verändert, verschoben oder gelöscht werden kann. Wählen Sie eine Anzeigeoption in den Formularelement-Eigenschaften.

Auswahlfeld Wird verwendet, um ein Dropdown-Menü mit auswählbaren Optionen zu erstellen. Hinzufügen und Entfernen von Optionen über die Eigenschaften von Formularelementen (unten).

Listenfeld Wird verwendet, um eine Gruppe auswählbarer Optionen zu erstellen. Hinzufügen und Entfernen von Optionen über die Formularelement-Eigenschaften (siehe unten).

Unterschriftsfeld Fügen Sie ein interaktives Unterschriftsfeld hinzu, das das Unterschreiben eines Formulars unterstützt. Klicken und ziehen Sie, um die Größe und Platzierung des Felds auszuwählen. In der oberen rechten Ecke des Feldes erscheint ein "Hier unterschreiben" -Stempel. Details zur Funktionsweise des Feldes finden Sie unter Verwenden eines interaktiven Signaturfeldes.

Senden-Schaltfläche Dient zum Hinzufügen einer Schaltfläche zu Ihrem Formular, um Formulardaten per E-Mail oder Web zu senden. Beim Hinzufügen der Schaltfläche wird ein Dialogfeld geöffnet, in dem Sie eine Ziel-URL oder eine E-Mail-Adresse eingeben können, an die die Daten gesendet werden sollen.
Weitere Informationen zum Senden von Formularen finden Sie unter Verarbeitung von Formulardaten.
Überprüfen Ihres Formulars und Bearbeiten des Erscheinungsbilds
Um Ihr Formular zu testen, müssen Sie zum Textauswahlwerkzeug  (Cmd+1) wechseln. Wechseln Sie zurück zum Bearbeitungswerkzeug
(Cmd+1) wechseln. Wechseln Sie zurück zum Bearbeitungswerkzeug  (Cmd+2), um das Aussehen der Elemente zu bearbeiten, die Sie in Ihrem Formular platziert haben.
(Cmd+2), um das Aussehen der Elemente zu bearbeiten, die Sie in Ihrem Formular platziert haben.
Formular-Element-Eigenschaften
Kofax Power PDF for Mac lässt Sie verschiedene Eigenschaften der Formularelemente auf dem Tab Formular-Element-Eigenschaften des Inspektors bearbeiten. Der Inhalt des Fensters variiert, je nachdem, welches Formularelement ausgewählt ist.
Zur Ansicht wählen Sie Fenster > Formularelement-Eigenschaften, oder klicken Sie auf den Tab Formular  des Inspektor-Bedienfelds
des Inspektor-Bedienfelds  , wenn dieses bereits geöffnet ist.
, wenn dieses bereits geöffnet ist.

Name
Jedes Formularelement hat einen Namen, um es von den anderen zu unterscheiden.
In der Regel verwenden Sie für jedes Feld einen anderen Namen. Eine Gruppe von Optionsfeldern sollte jedoch jeweils denselben Namen, aber einen anderen geprüften Wert haben. Dadurch können sie zusammenarbeiten (d.h. es kann nur eine Taste in einer Gruppe ausgewählt werden) und jeweils ein anderes Ergebnis liefern.
Standardwert (Textfeld)
Legen Sie den Text fest, den ein Benutzer im Textfeld sieht, bevor das Formular ausgefüllt wird. Sobald Sie den Standardwert eingestellt haben, werden Sie feststellen, dass er nicht sofort im Textfeld erscheint. Sie müssen es sichtbar machen, indem Sie Bearbeiten > Formular zurücksetzen wählen.
Werkzeug-Tipp
Erstellen Sie Beschriftungen, die jedes Formularelement beschreiben. ToolTips sind besonders nützlich für Formularfelder, die über den Namen des Feldes hinaus mehr Erklärung benötigen. Bewegen Sie zum Testen den Mauszeiger über das Formularfeld, um den Tooltip anzuzeigen. VoiceOver verwendet ToolTips (effektiv Accessibility-Tagging) bei der Beschreibung von Formularfeldern.
Geprüfter Wert (Optionsfeld, Kontrollkästchen, Schaltfläche "Senden")
Dies ist der Wert, der sich ergibt, wenn das zugehörige Optionsfeld oder Kontrollkästchen aktiviert ist.
Zeichenbegrenzung (Textfeld)
Aktivieren Sie diese Option, um die maximale Anzahl der Zeichen festzulegen, die in ein Textfeld eingegeben werden können.
Erforderlich
Prüfen Sie, ob dieses Formularfeld vom Benutzer ausgefüllt werden muss. Der Benutzer wird beim Versuch, das Formular zu sichern, eine Meldung erhalten, welche Felder erforderlich, aber noch nicht ausgefüllt sind.
Passende Größe (Textfeld)
Das Textfeld kann wachsen oder schrumpfen, um sich dem eingegebenen Text anzupassen.
Mehrzeilig (Textfeld)
Das Textfeld kann mehr als eine Textzeile enthalten.
Text scrollen (Textfeld)
Das Textfeld wird horizontal und/oder vertikal in einer festen Größe gescrollt, so dass mehr als nur der sichtbare Text eingegeben werden kann.
Standardmäßig prüfen
Legen Sie ein Kontrollkästchen oder ein Optionsfeld fest, das aktiviert wird, bevor ein Benutzer das Formular ausfüllt. Wenn Sie diese Option wählen, werden Sie feststellen, dass sie nicht sofort auf dem Formular erscheint. Sie müssen es sichtbar machen, indem Sie Bearbeiten > Formular zurücksetzen wählen.
Name und Wert (Auswahlfeld, Listenfeld)
Wenn eine Liste von Optionen verfügbar ist, benötigt jedes einzelne Element einen Namen, der Wert ist optional. Der Name wird als Wert verwendet, wenn kein Wert ausgewählt wird.
Etikett, Senden-Optionen (Schaltfläche Senden)
Legen Sie den Titel der Schaltfläche "Senden" fest. Rufen Sie die Sendeoptionen auf. Weitere Informationen zur Formularübermittlung finden Sie unter Verarbeitung von Formulardaten.
Sie können mehrere Eigenschaften auf einmal bearbeiten, indem Sie mehrere Formularfelder auf einmal auswählen. Verwenden Sie die Shift- oder Cmd-Taste mit dem Bearbeitungswerkzeug, um mehr als ein Element auszuwählen.
Bearbeiten der Tabulatorreihenfolge
Kofax Power PDF for Mac können Sie die Tabulatorreihenfolge von Formularelementen ändern, die einer Seite hinzugefügt werden. Wählen Sie Anordnen > Tabulatorreihenfolge anzeigen, um die Tabulatorreihenfolge innerhalb einer Seite anzuzeigen. Mit der Option Anordnen > Verschieben können Sie die ausgewählten Formularelemente innerhalb der Tabulatorreihenfolge nach hinten oder vorne verschieben. Anordnen > Tabulatorreihenfolge zurücksetzen zwingt die Tabulatorreihenfolge der Elemente auf einer Seite in die Lesereihenfolge.
Bearbeiten der Tab-Reihenfolge über die Seitenleiste
- Klicken Sie die Seitenleiste
 und wählen Sie die Ansicht Formularfelder
und wählen Sie die Ansicht Formularfelder  .
. - In der Seitenleiste wird eine Liste Ihrer Felder angezeigt, die Sie per Drag & Drop neu anordnen können. Die Tabulatorreihenfolge entspricht der Reihenfolge der Elemente in der Liste.
Formularfeld-Berechnungen
Kofax Power PDF for Mac ermöglicht es Ihnen, Formularfelder mit benutzerdefinierten Berechnungen zu erstellen. Berechnungen sind nützlich, wenn Sie möchten, dass die in bestimmte Felder eingegebenen Werte automatisch in einem anderen Feld desselben Dokuments berechnet werden, z.B. durch Addition der in mehrere vorhergehende Felder eingegebenen Beträge zu einer Summe.
Hinweis: Standardmäßig haben Textfelder, die in Kofax Power PDF for Mac- automatisch oder manuell - erstellt werden, keine Skripte. JavaScripts müssen manuell zu Feldern hinzugefügt werden.
Skript-Fenster
Im Fenster Scripts in Kofax Power PDF for Mac können Sie vorhandene JavaScripts anzeigen und bearbeiten, löschen oder neue Berechnungen für Formularfelder hinzufügen.
- Verwenden Sie das Bearbeitungswerkzeug
 (Cmd+2), um das spezifische Feld auszuwählen, das Sie bearbeiten möchten. Interaktive Felder müssen bereits vorhanden sein - oder einer Seite hinzugefügt werden -, bevor sie bearbeitet werden können.
(Cmd+2), um das spezifische Feld auszuwählen, das Sie bearbeiten möchten. Interaktive Felder müssen bereits vorhanden sein - oder einer Seite hinzugefügt werden -, bevor sie bearbeitet werden können. - Wählen Sie Fenster > Skripte.
- Die aktuell für das Feld verfügbaren Skripte werden im Bearbeitungsbereich angezeigt. Der Bearbeitungsbereich befindet sich auf der rechten Seite des Skriptfensters. Klicken Sie in den Bearbeitungsbereich, um das JavaScript zu bearbeiten.
- Wenn für das ausgewählte Feld noch keine JavaScripts vorhanden sind, klicken Sie auf das Pluszeichen + in der linken unteren Ecke des Script-Fensters, um ein neues Script hinzuzufügen. Ersetzen Sie den Standardtext "// type your script here" durch ein Skript.
- Änderungen an Skripten werden automatisch gesichert.
Benutzerdefinierte Feldberechnungen und Formatierungen
Die Berechnungen können einfach oder komplexer sein. Beispiele für einfache Berechnungen:
- Summe
- Produkt
- Durchschnitt
Benutzer können auch Formatierungen für bestimmte Felder definieren. Beispiele für die Formatierung:
- Prozentsatz
- Postleitzahlen
- Rufnummern
- Sozialversicherungsnummern
- Datumsangaben
Wenn Sie neue Berechnungen hinzufügen, wird der Name des Feldes im Listenbereich des Skriptfensters auf der linken Seite angezeigt. Die Namen der Formularfelder werden in den Formularelement-Eigenschaften angepasst. Damit die Berechnungen funktionieren, müssen die Namen der Formularfelder im JavaScript mit den Namen der Felder übereinstimmen, die den spezifischen Feldern in den Formularelement-Eigenschaften zugeordnet sind.
Hinweis: Das Bearbeiten und Hinzufügen von Formularaktionen, Formatierungen, Validierungen oder Berechnungen erfordert Kenntnisse in der JavaScript-Programmierung. Weitere Informationen zu JavaScript, einschließlich Bearbeiten, Löschen und Hinzufügen von Skripts zu Dokumenten, Seiten und Formularfeldern, finden Sie unter Bearbeiten und Hinzufügen von JavaScript.
Versenden von PDFs zur elektronischen Unterschrift (E-Signatur)
Um Dokumente zur Unterschrift mit dem DocuSign®-Dienst für elektronische Signaturen (E-Signatur) zu versenden, siehe DocuSign®. Wenn Sie ein PDF mit Formularfeldern in einen DocuSign-Umschlag oder Vorlage hochladen, wird das DocuSign-System die Felder erkennen und in vergleichbare DocuSign-Empfängerfelder umwandeln. Formularfelder können in DocuSign bestimmten Empfängern zugewiesen und weiter angepasst werden.