Konvertieren von HTML in PDF
(Erweiterte Funktion von Kofax Power PDF for Mac)
So konvertieren Sie eine HTML-Datei in ein PDF-Dokument:
- Wählen Sie Ablage > Neu > Aus HTML...
- Suchen Sie die HTML-Datei auf Ihrer Festplatte oder geben Sie die vollständige http:// Webadresse einer HTML-Datei in das Suchfeld ein.
- Wählen Sie Erstellen, um den Vorgang abzuschließen.
- Es wird ein PDF-Dokument erstellt, das Ihre Webseiten enthält.
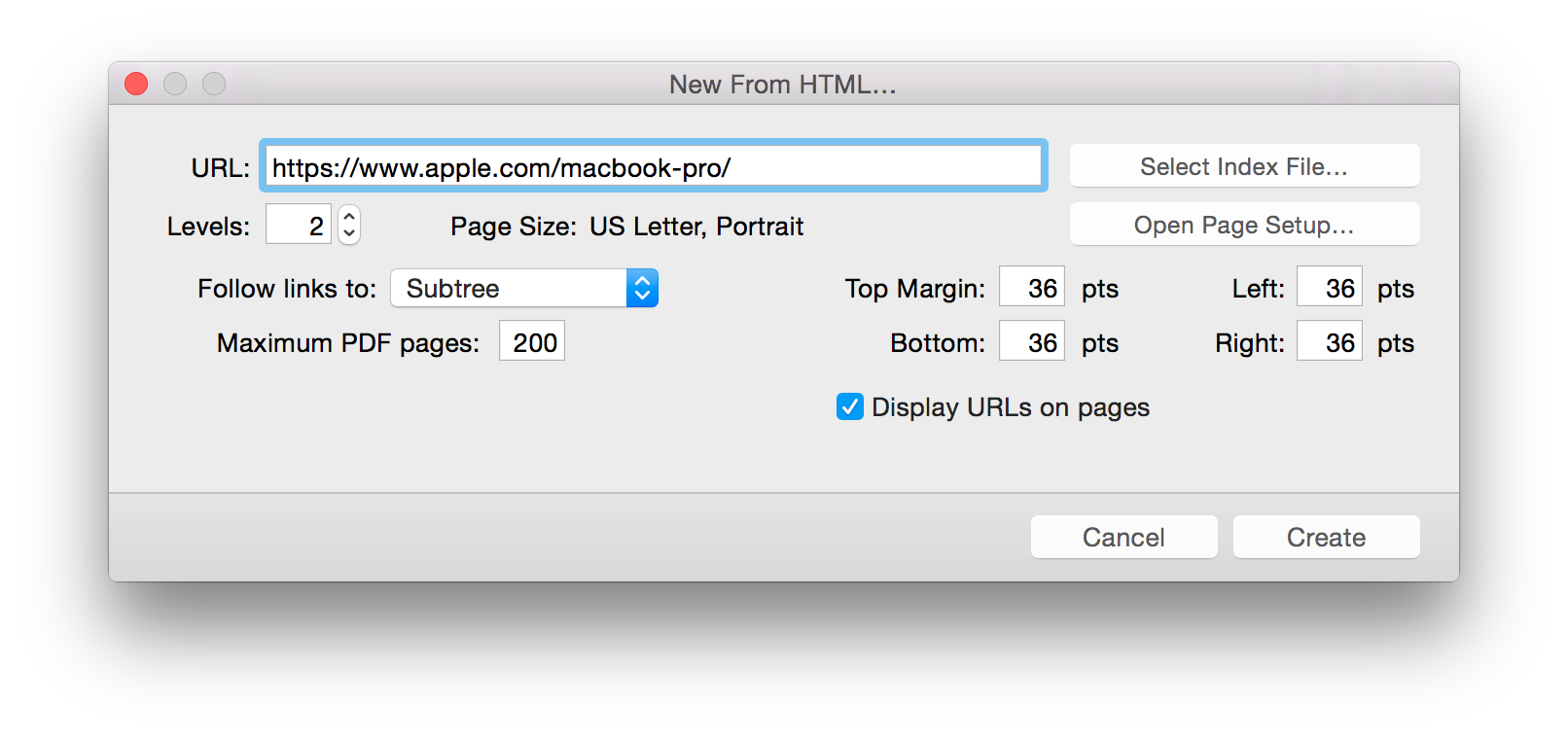
Im Fenster Neu aus HTML... gibt es mehrere Einstellungen.
URL:
Fügen Sie die vollständige Ziel http:// Webadresse oder den Speicherort der HTML-Datei auf Ihrer Festplatte ein.
Indexdatei wählen...
Konvertieren Sie HTML-Dateien auf Ihrem Computer in PDF.
- Suchen Sie den Ordner mit den HTML- und Bildquell-Dateien, die Sie in PDF übertragen möchten. Klicken Sie dann auf Ordner auswählen.
- Als nächstes wählen Sie die spezifische HTML-Datei aus, die den Index der zu konvertierenden HTML-Dateien darstellt. Klicken Sie auf Indexdatei wählen.
Ebenen:
Wählen Sie, wie viele Seiten tief die Website gehen soll.
- 1 Ebene = die aktuelle URL-Seite.
- 2 Ebenen = die aktuelle Seite und alle verlinkten Seiten.
- 3 Ebenen = die aktuelle Seite, alle verlinkten Seiten, alle verlinkten Seiten auf diesen Seiten.
- usw...
Folge den Links zu:
Es gibt drei Optionen. Angenommen, Sie wollten ein PDF der URL http://www.apple.com/macbookair/index erstellen, würden Sie die Optionen wie unten beschrieben verwenden.
- Unterverzeichnis-Baum: Am meisten einschränkend. Wenn Sie mit der obigen Website beginnen, fungiert /macbookair/ als Teilbaum, d.h. alle enthaltenen HTML-Dateien beginnen:
http://www.apple.com/macbookair/ - Server: Wenn Sie mit der obigen Website beginnen, werden alle enthaltenen HTML-Dateien gestartet:
http://www.apple.com/ - Alle: Am umfassendsten. Ignoriert Teilbaum und Server und sammelt jede verlinkte Seite, unabhängig von der URL-Beziehung.
Maximum PDF-Seiten:
Begrenzen Sie die Anzahl der gesammelten Seiten.
Seite einrichten öffnen...
Öffnen Sie den Seite einrichten-Dialog, um die PDF-Seitengröße zu wählen (z. B. US, A4).
Ränder:
Legen Sie den Abstand zwischen dem Rand des Textes und dem Seitenrand fest.