Hervorheben, Unterstreichen, Durchstreichen und Unterkringeln
Kofax Power PDF for Mac bietet mehrere Möglichkeiten zur Textauszeichnung durch Hinzufügen von Hervorhebungsfarben, Unterstreichen, Durchstreichen und Unterkringeln.
- Klicken Sie in der Symbolleiste auf den Abwärtspfeil neben der Schaltfläche Markieren
 .
. - Wählen Sie Format > Text markieren; hier finden Sie die Shortcuts für alle Optionen.
- Klicken Sie mit der rechten Maustaste, um die Kontext-sensitiven Menüoptionen einzublenden.
Die Markierung versucht, der Textzeile genau zu folgen. Wenn es sich bei dem Text um nicht auswählbaren Text handelt oder die Markierung nicht auf Text verwendet wird, folgt die Markierung dem Pfad des Cursors. Text kann durch optische Zeichenerkennung (OCR) auswählbar gemacht werden.
Es gibt mehrere Möglichkeiten, Markierungen anzubringen:
Markierung von ausgewähltem Text

- Wählen Sie einen Text aus.
- Klicken Sie auf den Abwärtspfeil neben der Schaltfläche "Markieren" in der Symbolleiste, um die verfügbaren Optionen für die Markierung anzuzeigen, und wählen Sie dann eine aus. Alternativ können Sie mit der rechten Maustaste oder bei gedrückter Ctrl-Taste auf den selektierten Text klicken. Es wird ein Kontextmenü mit Optionen zum Anwenden einer Hervorhebungsfarbe, einer Unterstreichung, einer Durchstreichung oder einer Unterkringelung angezeigt.
- Wählen Sie eine Option aus.
- Der ausgewählte Text wird farblich markiert, unterstrichen, durchgestrichen oder unterkringelt.
Verwenden Sie das Markierungs-Werkzeug
- Zugriff auf das Markierungs-Werkzeug erhalten Sie durch zwei Möglichkeiten:
- Wählen Sie im Menü Werkzeuge > Text markieren
 (Cmd+3).
(Cmd+3). - Klicken Sie auf den Abwärtspfeil neben der Schaltfläche "Markieren"
 in der Symbolleiste, um die Farb- und Markierungsoptionen anzuzeigen.
in der Symbolleiste, um die Farb- und Markierungsoptionen anzuzeigen.
- Wählen Sie im Menü Werkzeuge > Text markieren
- Wählen Sie eine Farbe aus den angebotenen Optionen aus, oder wählen Sie Benutzerdefinierte Farben
 bearbeiten, um eine andere Farbe auszuwählen.
bearbeiten, um eine andere Farbe auszuwählen. - Ziehen Sie mit der Maus über den Text. Die in der Schaltfläche Markieren aktuell ausgewählte Hervorhebungsart wird zur Markierung des Textes verwendet.
Hinzufügen einer Notiz zu einer Markierung
- Doppelklicken Sie auf einen markierten Textabschnitt. Es erscheint das Textfenster für eine Notiz.
- Tippen Sie Ihren Text in das Textfenster. Wenn Sie fertig sind, wird das "Notiz"-Symbol neben dem markierten Text angezeigt. Schließen Sie optional das Textfenster, indem Sie auf die rote Schaltfläche oben links klicken oder die Escape-Taste drücken.
Weitere Informationen zum Hinzufügen von Notizen finden Sie unter Notizen.
Löschen einer Markierung
- Wählen Sie den bereits markierten Text aus.
- Klicken Sie auf den Abwärtspfeil neben der Schaltfläche Markieren
 in der Symbolleiste, um die Markierungsoptionen einzublenden.
in der Symbolleiste, um die Markierungsoptionen einzublenden. - Wählen Sie
 Entfernen. Dadurch werden alle Hervorhebungen aus dem ausgewählten Text entfernt. Alternativ aktivieren Sie die Entfernen-Funktion durch Auswahl von Format > Text markieren > Entfernen (Cmd+Shift+Alt+0).
Entfernen. Dadurch werden alle Hervorhebungen aus dem ausgewählten Text entfernt. Alternativ aktivieren Sie die Entfernen-Funktion durch Auswahl von Format > Text markieren > Entfernen (Cmd+Shift+Alt+0).
Benutzerdefinierte Markierungs-Farben erstellen
Sie können 3 benutzerdefinierte Markierungsfarben in den Allgemeinen Programm-Einstellungen festlegen. Dies ist auch möglich über den Markieren-Knopf  in der Symbolleiste, Option Benutzerdefinierte Farben bearbeiten
in der Symbolleiste, Option Benutzerdefinierte Farben bearbeiten  .
.
- Gehen Sie in das Menü Kofax Power PDF for Mac > Einstellungen > Bearbeiten (Cmd+Komma).
- Klicken Sie auf eines der Farbfelder
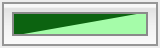 unten im Fenster "Bearbeiten".
unten im Fenster "Bearbeiten". - Es öffnet sich das Systemfarben-Panel; wählen Sie hier eine Farbe aus.
Ändern der Farbe bei Durchstreichung, Unterstreichung oder Unterkringelung
- Klicken Sie auf den Abwärtspfeil neben der Schaltfläche Markieren in der Symbolleiste, um die Markierungsoptionen einzublenden. Wählen Sie alternativ das Markierungswerkzeug (Cmd+3).
- Über die Bearbeitenleiste, gehen Sie zum Bereich Objekteigenschaften und wählen dort eine Konturfarbe
 in der macOS Farbpalette .
in der macOS Farbpalette . - Ziehen Sie über einen Text, um ihn durchzustreichen, zu unterstreichen oder zu unterkringeln.
Die gewählte Farbe bleibt die Standardfarbe für dieses Werkzeug, solange sie nicht geändert wird.
Durchstreichen, Unterstreichung oder Unterkringelung löschen
- Selektieren Sie den markierten Text.
- Klicken Sie auf den Abwärtspfeil neben der Schaltfläche Markieren
 in der Symbolleiste, um die Markierungsoptionen einzublenden.
in der Symbolleiste, um die Markierungsoptionen einzublenden. - Wählen Sie
 Entfernen. Dadurch werden alle Durchstreichungen, Unterstreichungen oder Unterkringelungen aus dem ausgewählten Text entfernt. Alternativ aktivieren Sie die Entfernen-Funktion durch Auswahl von Format > Text markieren > Entfernen (Cmd+Shift+Alt+0).
Entfernen. Dadurch werden alle Durchstreichungen, Unterstreichungen oder Unterkringelungen aus dem ausgewählten Text entfernt. Alternativ aktivieren Sie die Entfernen-Funktion durch Auswahl von Format > Text markieren > Entfernen (Cmd+Shift+Alt+0).