例 - グラフ コントロール
グラフ コントロールについては、次の例を参照してください。
例 1:フォームに円グラフ、横棒グラフ、縦棒グラフを表示する
次に示すのは、円グラフ、横棒グラフ、縦棒グラフを表示するためのグラフ コントロールの構成例です。
- 3 つのグラフ コントロールをフォームに追加します (グラフ 1、グラフ 2、グラフ 3)。
-
次の表に示すように、グラフ コントロールを構成します。
プロパティ グラフ 1 グラフ 2 グラフ 3 [タイトル] グラフ 1 - 棒グラフ
グラフ 1 - 円グラフ
グラフ 1 - 縦棒グラフ
[クエリ] ライブ ジョブ (ジョブ クエリ)
今日が期限のすべてのワーク (作業キュー クエリ)
ライブ ジョブ (ジョブ クエリ)
[でグループ化] ジョブ プロセスの名前
アクティビティ名
アクティビティ プロセスの名前
[セグメント数] 10 10 10 [3D でグラフを表示] [更新間隔] 0 秒
0 秒
0 秒
[グラフ タイプ] 横棒
パイ
列
[パディング] 10px、0px、150px、10px
10px、10px、10px、10px
10px、0px、150px、10px
[内側のパディング] 5%
[凡例の位置] 右
[凡例の表示] [ドーナツ型の円グラフを表示] [ラベルの表示] [ラベルの長さ] 20px
20px
- フォームを保存してリリースします。
-
ランタイムにフォームを開きます。
次に示すように、横棒グラフ、円グラフ、縦棒グラフがフォームに表示されます。

-
グラフ 1 - 横棒グラフ: このグラフは、ライブ ジョブの数とそのジョブ プロセスの名前を表しています。このケースでは、在庫プロセスに 3 個のライブ ジョブが関連付けられており、販売には 2 個のジョブ、注文には 3 個のジョブ、ローン承認には 2 個のジョブがあり、アカウント プロセスには 2 個のライブ ジョブが関連付けられています。
-
グラフ 2 - 円グラフ: このグラフは、今日が期限の作業数とそれぞれのアクティビティ名を表しています。ここでは、アクティビティ 1 に 12 個の作業があり、レビュー オーダーには 3 個の作業があります。また、信用調査アクティビティには 2 個の作業があります。
-
グラフ 3 - 縦棒グラフ: このグラフは、ライブ ジョブの数とそのアクティビティ プロセスの名前を表しています。このケースでは、販売プロセスに 3 個のライブ ジョブが関連付けられており、マーケティングには 3 個のジョブ、在庫には 2 個のジョブ、分析には 3 個のジョブがあり、アカウント プロセスには 4 個のライブ ジョブが関連付けられています。
-
例 2: グラフ セグメントの数、タイトル、および ID を取得する
この例は、グラフ セグメントの数、タイトル、ID を表示する方法を示しています。
- フォームを作成します。
-
フォームに次のコントロールを追加します。
-
グラフ コントロールを 1 つ。
-
グラフ セグメントの数、タイトル、または ID を表示する 1 つのテキスト ボックス コントロールを 1 つ。
-
グラフ セグメントの数、タイトル、および ID を取得するためのボタンを 3 つ。
-
- 同じページ アクションを 3 つフォームに追加します。各アクションに 1 つずつボタンを関連付けます。たとえば、ClickedSegmentCount、ClickedSegmentTitle、ClickedSegmentValue などのグラフ コントロールのプロパティを設定できます。
-
グラフ コントロールのプロパティを次のように構成します。たとえば、クエリを [すべてのアクティビティ] に更新し、[グループ化の基準] を [アクティビティ プロセスの名前] に更新します。「グラフ コントロールのプロパティ」を参照してください。
- [クエリ] リストで、[作業キュー] を選択し、[すべてのアクティビティ] を選択します。
- [グループ化の基準] リストで、[アクティビティ プロセスの名前] を選択します。
- フォームを保存してリリースします。
-
ランタイムにサンプル フォームを開きます。
円グラフは次のように表示されます。
[Get Count (数を取得)] をクリックしてから、グラフ セグメントをクリックすると、すべてのアクティビティの数が表示されます。たとえば、このグラフにある新しいプロセス 1 のセグメントの数は、「11」と表示されます。
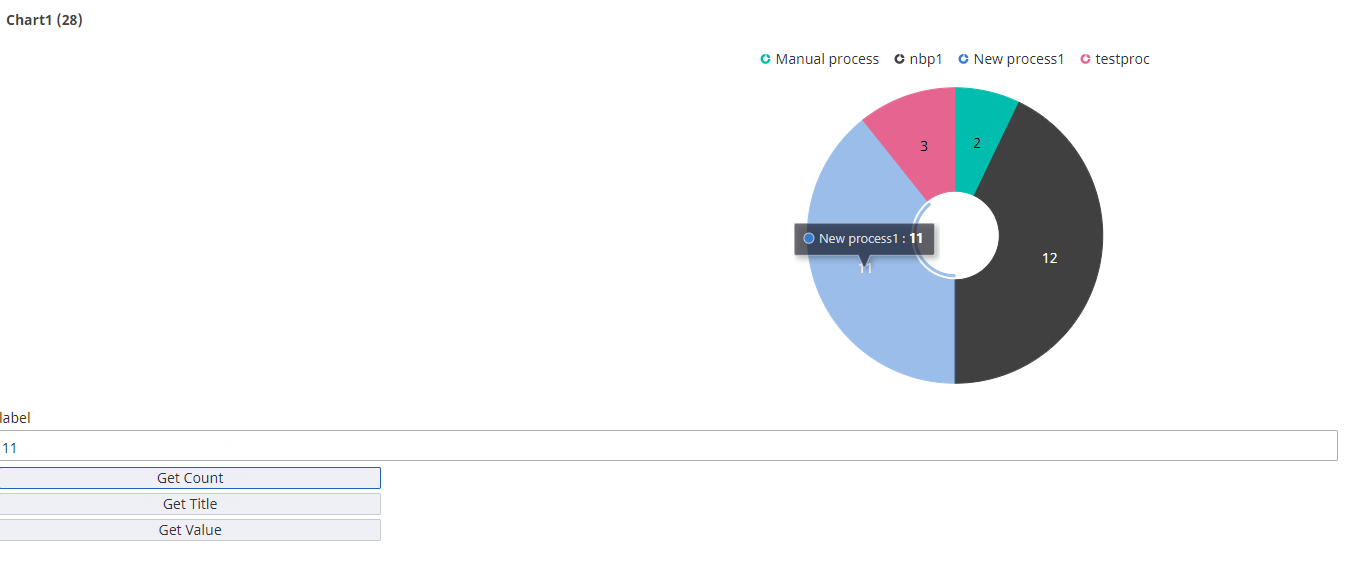
[Get Title (タイトルを取得)] をクリックしてから、グラフ セグメントをクリックすると、タイトルが表示されます。たとえば、このグラフのタイトルは「New process1 (新しいプロセス1)」と表示されます。

[Get Value (値を取得)] をクリックしてから、グラフ セグメントをクリックすると、ID が表示されます。たとえば、「New process1 (新しいプロセス1)」のセグメントをクリックすると、「7F9F256A946320AD31D326409273BF54」と表示されます。

例 3: 時間に基づいて予定されているアクティビティの数を表示するグラフ (円グラフと折れ線グラフ)
この例は、時間に基づいて予定されているアクティビティの数を、円グラフと折れ線グラフで表示する方法を示しています。
- グラフ コントロールをフォームに追加します。
-
グラフ コントロールの [構成] タブで、次のプロパティを構成します。
-
[クエリ]: このリストで、 を選択します。
-
[グループ化の基準]: このリストで、[アクティビティの期限] を選択します。
-
[時系列]: このリストで [時間] を選択します。
-
[グラフ タイプ]: このリストで [パイ] を選択します。
-
- フォームを保存してリリースします。
-
ランタイムにフォームを開きます。
時間に基づいて予定されているアクティビティの数を示す円グラフがフォームに表示されます。
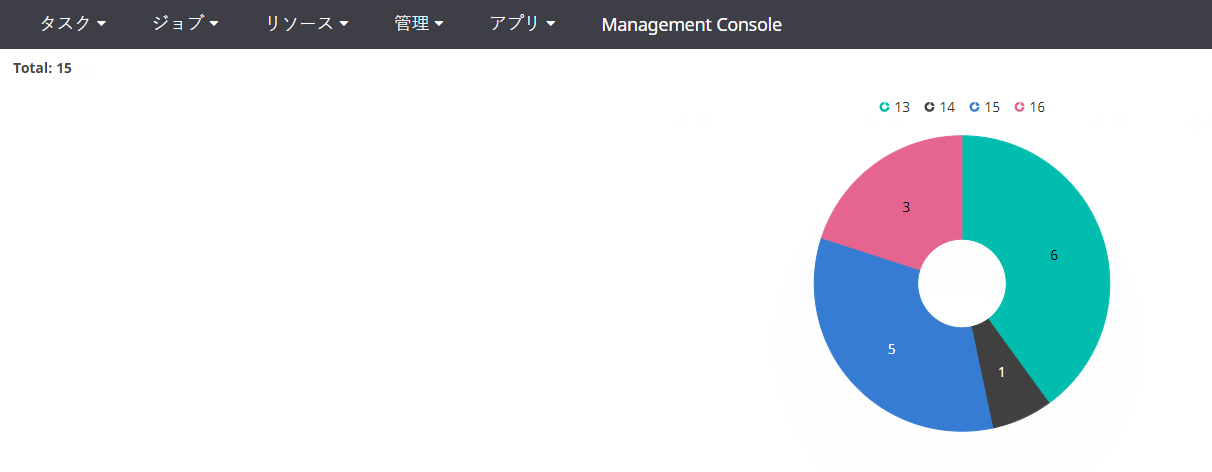
この例のグラフは、6 つのアクティビティが 13 時間目、1 つのアクティビティが 14 時間目、5 つのアクティビティが 15 時間目、3 つのアクティビティが 16 時間目に予定されていることを示しています。
設計時に折れ線グラフ (単一系列) を選択した場合は、ランタイムに次のグラフが表示されます。X 軸には時間間隔が表示され、Y 軸にはアクティビティの数が表示されます。
